|
Joanne (RL)
|
Joanne (RL)
Posted 6 Years Ago
|
|
Group: Administrators
Last Active: Last Week
Posts: 300,
Visits: 4.9K
|
Material Enhancement
Edited
6 Years Ago by
Joanne (RL)
|
|
Joanne (RL)
|
Joanne (RL)
Posted 6 Years Ago
|
|
Group: Administrators
Last Active: Last Week
Posts: 300,
Visits: 4.9K
|
New Material Plus for quick save and single application of multiple materials- Material Plus (*.iMtlPlus) is a new format for saving multiple materials.
- Benefits: Application of Material Plus can apply multiple materials with a number of parameter adjustments with one single operation.
- For example, the embedded Fan prop has three sub-nodes each with a separate material. By using Material Plus, all of the three materials are packaged into a convenient *.iMtlPlus file for speedy save and deployment.
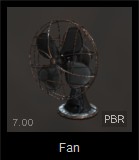
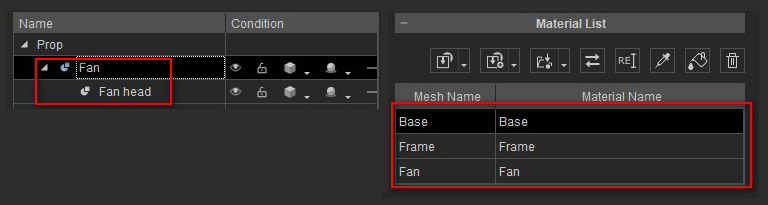
Sample 1: Apply Multi-Materials to Multi-Mesh (child nodes)
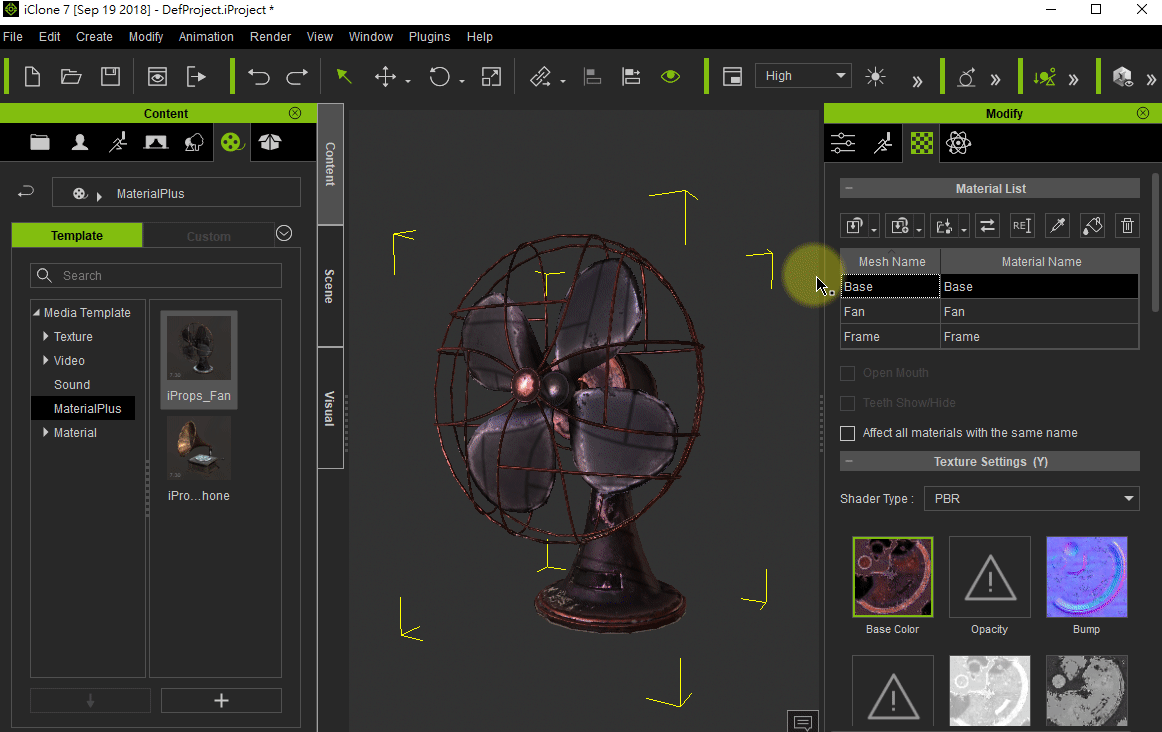
Sample 2: Apply Multi-Materials to Single Mesh
Content from Dragons Pack
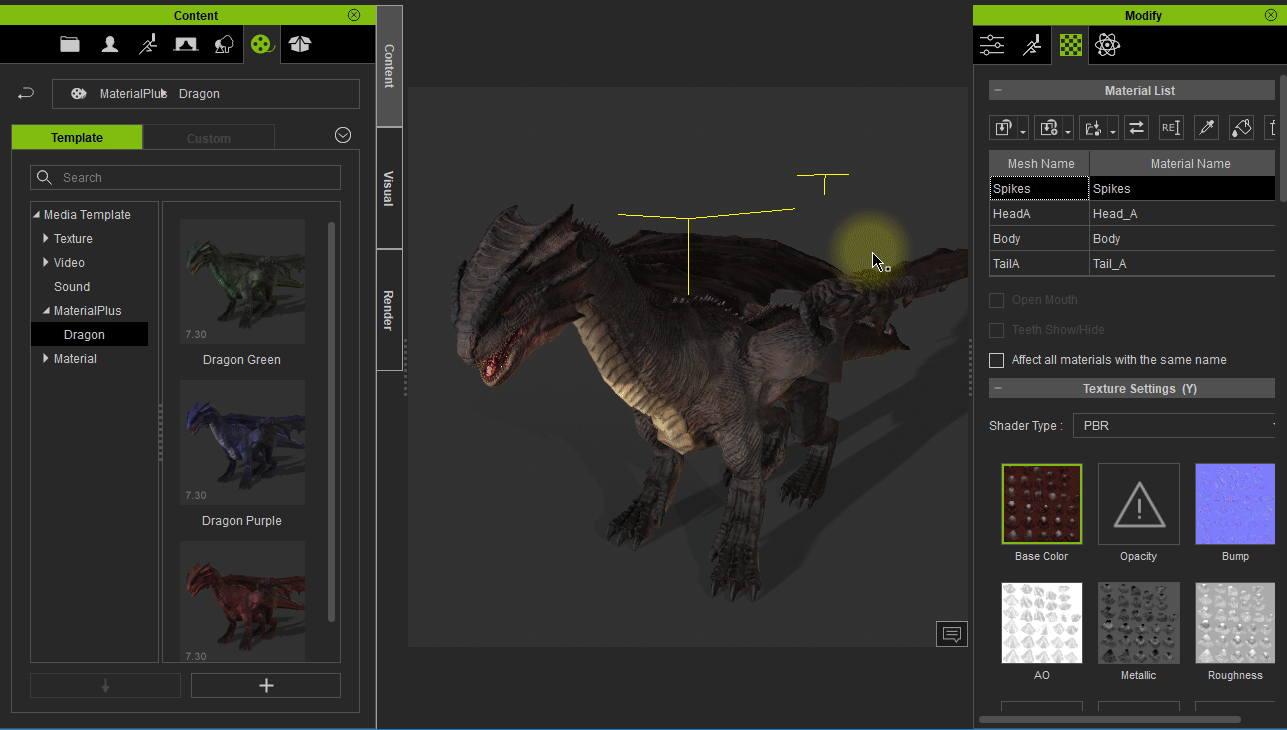
- Material Plus files can be found under Content > Media > MaterialPlus.
- Note: Material Plus deployment works by matching to the original mesh name, mesh vertex count, and the material name. If a match is found then the material is applied, if not then it is simply skipped. Therefore, every content will need a very specific Material Plus file to match (pass detection).
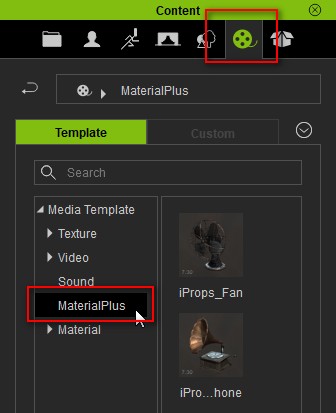
Edited
6 Years Ago by
Chuck (RL)
|
|
Joanne (RL)
|
Joanne (RL)
Posted 6 Years Ago
|
|
Group: Administrators
Last Active: Last Week
Posts: 300,
Visits: 4.9K
|
User interface adjustments for Modify > Material List- Modify > Material > Material List functions have been grouped under the categories of Save and Load.
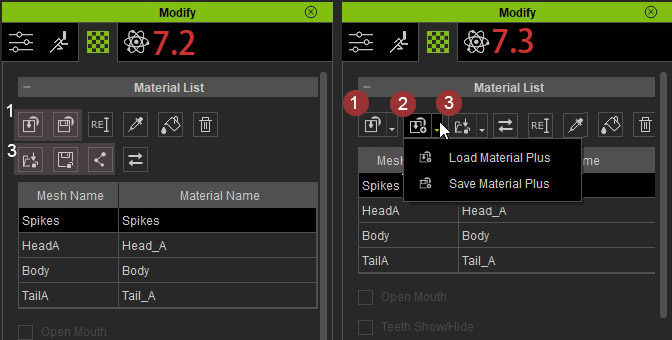 - Load and save Material pulldown menu.
- Load and save Material Plus pulldown menu.
- Load, save, auto-link All Object Textures pulldown menu.
- All save, load and link functions under Modify > Material > Texture Settings (Y), have been grouped under distinct pulldown menus.
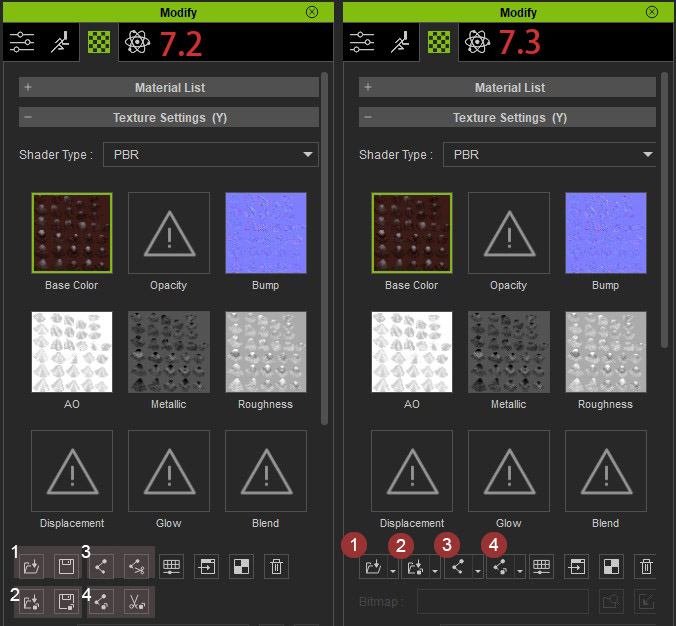
- Load, Save Texture
- Load, Save All Material Textures
- Auto-Link, Unlink Selected Texture
- Auto-Link, Unlink All Material Textures
Edited
6 Years Ago by
Chuck (RL)
|