Hat man die passendest Kopfform gewählt geht es mit next. weiter.
An dieser Stelle kann man die Markierungen aus dem ersten Abschnitt noch verändern.
Geht man den Schritt weiter, geht das nicht mehr.
Jetzt generiert CrazyTalk aus den Angaben und der Bildvorlage einen 3D-Kopf
4. Festlegen und Korrigieren der 3D-Punkte
CracyTalk beginnt mit den Augen
Man könnte meinen, jetzt passen wir die Linien dem Bildverlauf optisch an und gut ist.
Leider stimmt das nicht. Betrachten sie bei jeder Veränderung die 3D-Ansicht des Kopfes.
Mit dem Verschieben der Linien und Punkte ist Verschieben das Gitter des Kopfes, was leider auch so nicht einzusehen ist.
Überprüft auf jeden Fall, ob sich mit euer Einstellung die Augen auch schließen lassen. Dazu gibt es den Punkt "Kalibrieren"
Für die CC-Anwender besteht später noch die Möglichkeiten die Augen zu ersetzen und zu bearbeiten. In CracyTalk geht das nicht.
Was bei den Augen noch relativ gut geht ist bei der Nase oft kompliziert.
Hier sieht es im linken Teil so aus, als könnte man die Punkte und Begrenzungen der Nase an passen.
Links sieht es aus, als ob die Schablone nicht genau den Bildverlauf zeigt. Rechts ist die Nase in 3D realtiv gut dargestellt.
Man kann nur die Punkte verschieben und die angezeigten Flächen vergrößern oder verkleinern.
Den Verlauf der Linien bestimmt das Programm und man kann das schlecht korrigieren. Dazu in einem späteren Beispiel mehr.
Dafür lässt sich der Mund gut erledigen.
Es folgt noch der Kopfumriss. Hier muss man auch wieder beachten, dass man nicht vom Bildausgehen muss und kann. Man muss die Veränderungen immer wieder in der 3D-Ansicht überprüfen
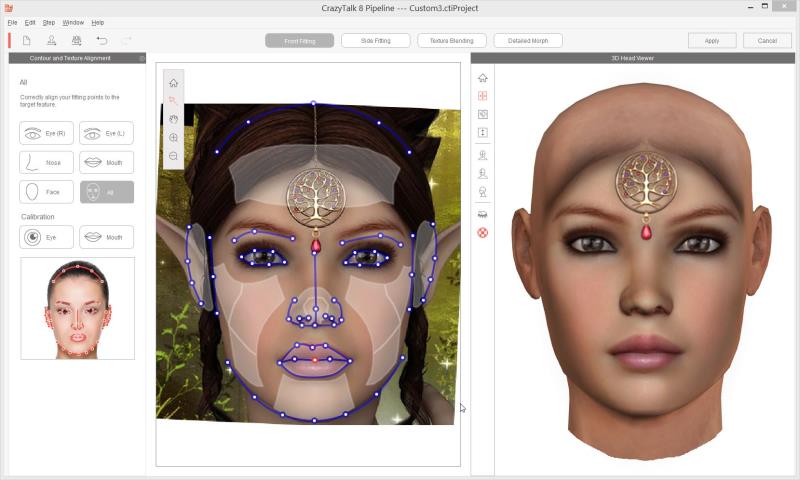
Damit ist die Arbeit mit der Frontal-ansicht beedet und man wechselt zur Seitenansicht
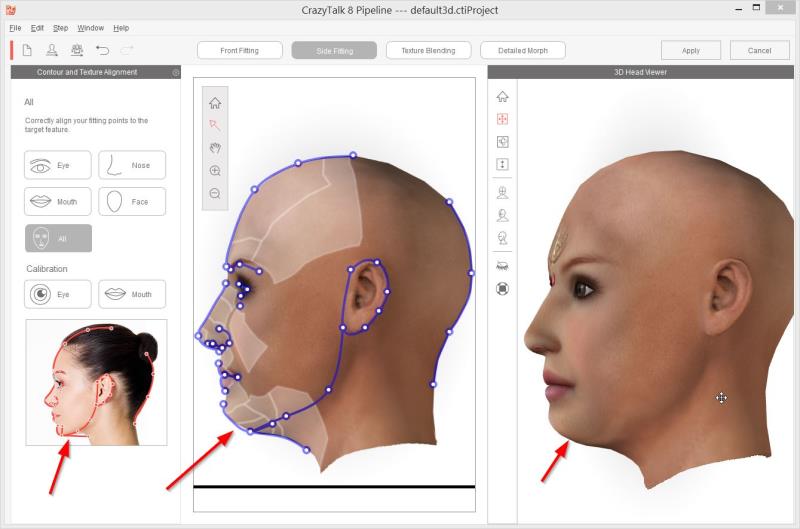
Auch geht man die einzelnen Partien durch.
Wie man sehen kann, kann man sich nicht immer an das vorgegebene Chema halten. Mit dem Verschieben der Punke bekommen die Begrenzungslinien wie hier am Kinn oft bizarre Verläufe. Auch hier die Regel, entscheidend ist die 3D-Ansicht.
Es gilt nicht nur die Punkte anzupassen sondern auch die angzeigten Morph-Flächen.
Wenn man dann Glück passt es so wie in diesem Beispiel.
5. Korrektur der Textur
In diesem Teil kann man wählen welchen Ausschnitt des Bildes für die Textur genommen wird.
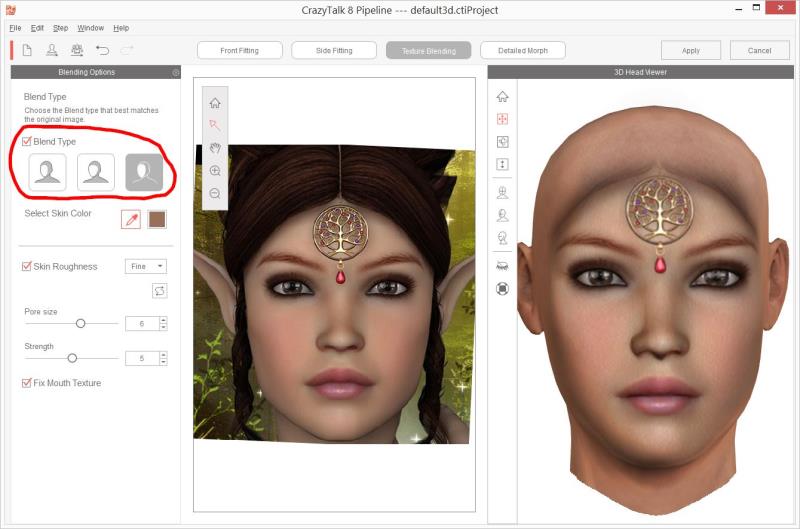
Bei diesem Bildschirm sieht man das Medallion an der Stirn deutlicher, weil der rechte Blendtype von mir gewählt wurde.
6. Morph-Korrekturen
Es besteht noch die Möglichkeit den Kopf mit den Morph-Schiebreglern zu bearbeiten.
Auch ist immer wieder die Veränderung in der 3D-Ansicht zu beachten.
Komfortabler ist diese Funktion im CC, wenn der Kopf dort angekommen ist.
7. Modellieren abschließen
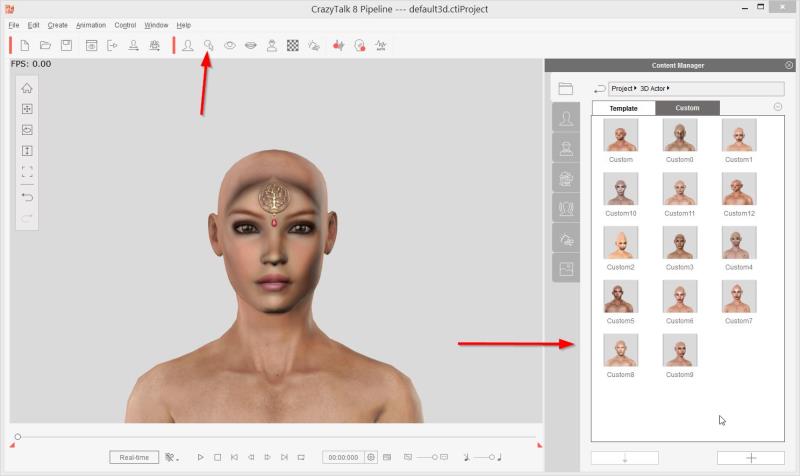
Mit dem Abschließen wechselt der Kopfmodeller nach CrazyTalk. Jetzt kann man sein Ergebnis abspeichern und die Figur mit vorgegebnen Accesoirs ausstatten. Leider kan man selber keine herstellen, aber man kann sie im Programm verändern.
Da ich mich mit dem Erstellen von Köpfen für den CC in diesem Tutorial festgelegt habe, werde ich von den weiteren Möglichkeiten des CrazyTalk hier nichts schreiben.
Wichtig zu erwähen ist, das man die Gesichtsanimationen jetzt wieder nach iClone exportieren kann.
Das ist auch eine sehr gute Funktion für iClone.
8. Exportieren nach CC und importiern in CC
Mit einem Click auf den richtigen Button und CrazyTalk exportiert den Kopf nach CC, indem das Programm startet und dann fragt, ob es den Kopf mit Körper übernomen soll oder nur den Kopf.
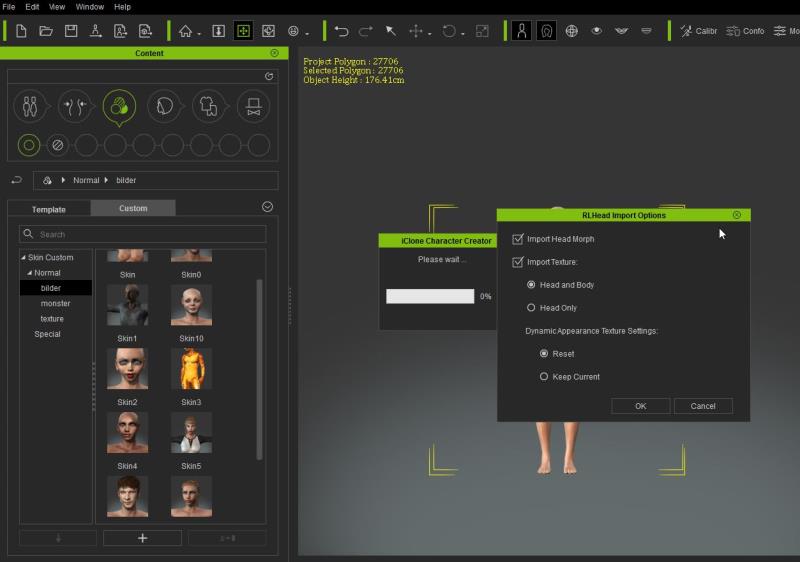
danach übernimt CC zur Weiterbearbeitung die Daten
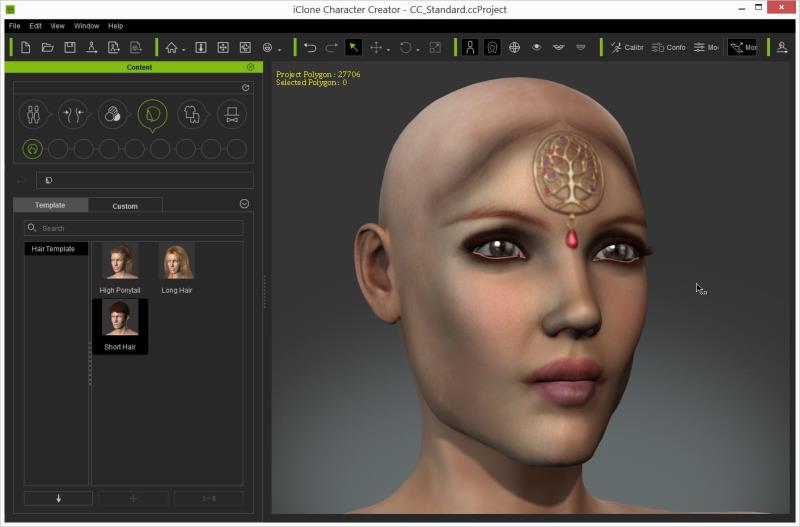
An dieser Stelle muss man sich entscheiden, ob man den Kopf innerhalb von CC oder mit einem exteren Programm weiter bearbeitet oder nicht. Bisher habe ich die Köpfe immer noch korrigiert.
Man kann aber auch, bisher nur aus CrazyTalk heraus, den Kopf exportieren und in iClone oder dem CC importieren.
Dabei werden die Texturen und der Kopfmorph importiert.
hj
Fehler gehören zum Leben.
Was zählt, ist, wie man auf Fehler reagiert
Niki Giovanni