|
Author
|
Message
|
|
Miranda (RL)
|
Miranda (RL)
Posted 5 Years Ago
|
|
Group: Administrators
Last Active: 2 Years Ago
Posts: 1.8K,
Visits: 11.2K
|
March 15th update: the Beta 2.0 plugin is released. Please find the process HERE. Introduction
The process of bringing an animated CC character into the Unreal Engine can be tedious. This is exacerbated by the inordinate amount of time it would take to manually assign every material property, adjust texture settings, modify animation properties, model configuration, along with other complicated manual tasks. In response, we are providing this plugin to trim your production time by automating the aforementioned idiosyncrasies. Process Overview- Export a FBX character from Character Creator 3
- Download and install the Auto-Settings Plugin
- Import the FBX file into the Unreal Engine
- Export motions for the character from CC3
- Initialize the plugin and setup the character
- If you need additional expressions or motions, you'll have to export them from Character Creator.
- Export another FBX including as much motion as you want.
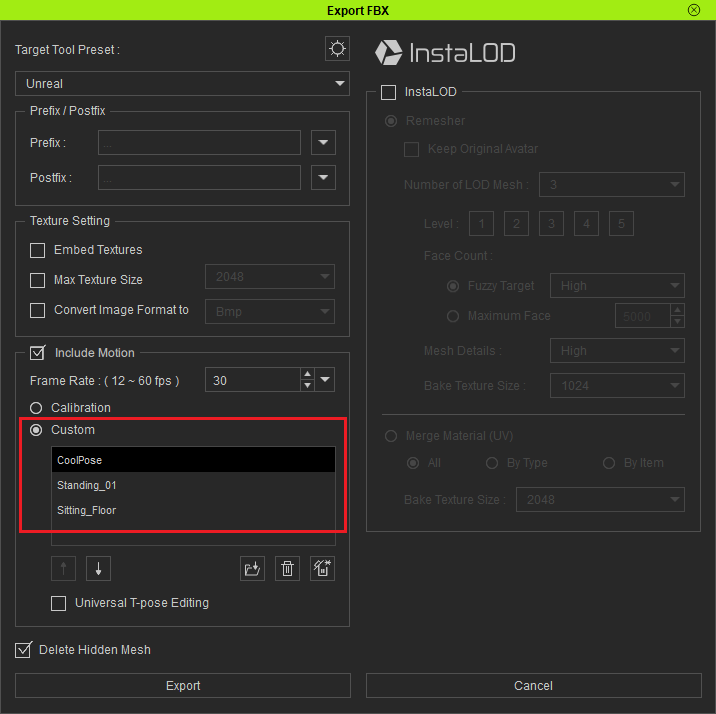
- Use the following configuration for the Unreal Engine import settings.
- Pay attention to the following parameters:
- Deactivate Import Mesh.
- Set the Skeleton to use the one from the previously imported CC character.
- Select Animated Time for the Animation Length.
- Enable Use Default Sample Rate.
Step 5 - Initialize the plugin and setup the character
- You can fix the disappearance of morph data by opening up the Content Browser, selecting the skeleton mesh, and click on the Reimport the current mesh button.
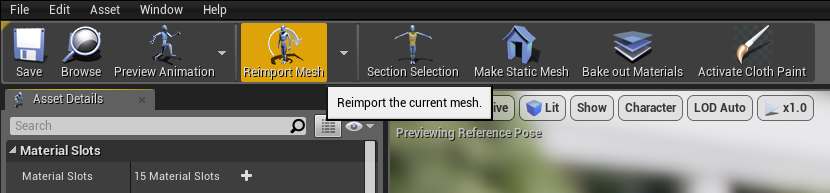
- Currently there is not way to intelligibly assign the Blend Mode: Masked or Translucent. Therefore we recommend setting everything besides the eyelashes to Masked and only use Translucent for semi-transparent surfaces.
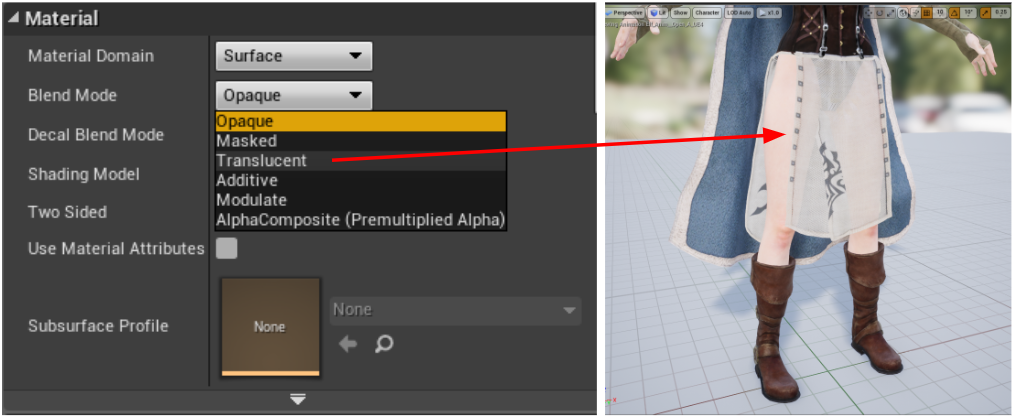
See this tutorial for more details: https://youtu.be/ZSBrR8L2lsA?t=565
Plugin & Tutorial
To download the Auto-Settings Plugin, and learn more details from step-by-step training videos, please visit >> Important Considerations- There is only full support for Character Creator 3 G1 and G3 characters with FBX being the primary format of exchange.
- Characters and motions should all be exported from Character Creator. Be aware that characters processed directly from iClone or 3DXchange may need some manual re-assignments for motion re-targeting.
- Please process only one character at a time (including LOD), otherwise you may experience unexpected results. For example, exporting multiple characters can lead to conflicts with identical texture names.
- Make sure to organize different characters into separate folders in Unreal Engine, otherwise there could be conflicts between the various assets with identical names.
- Avoid using reserved key words that are crucial for the plugin's proper operation. These include the following: diffuse - ao - normal - metallic - roughness - glow - specular - transparency - hair - eyelash - ga_skin_body - skin - loop - LOD0~N - displacement - pbr - tra - opacity.
- You can fix the disappearance of morph data by opening up the Content Browser, selecting the skeleton mesh, and click on the Reimport the current mesh button.
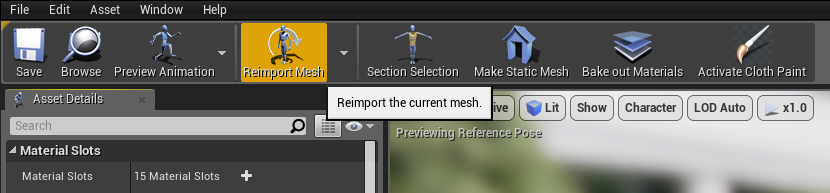
- Unreal Engine's PBR shader does not support CC's blend channel.
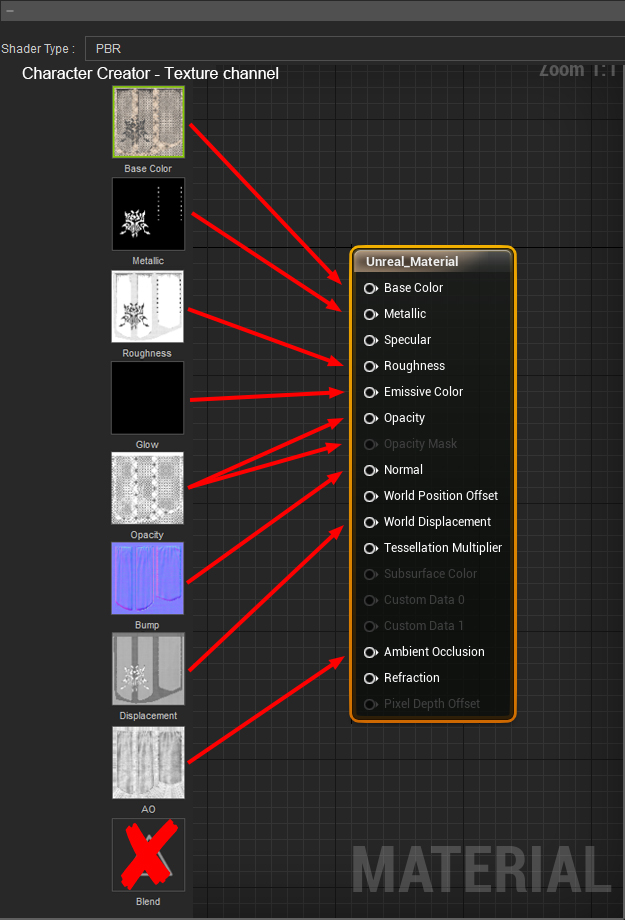
- Unreal Engine's traditional shader does not support CC's blend and reflection channel.
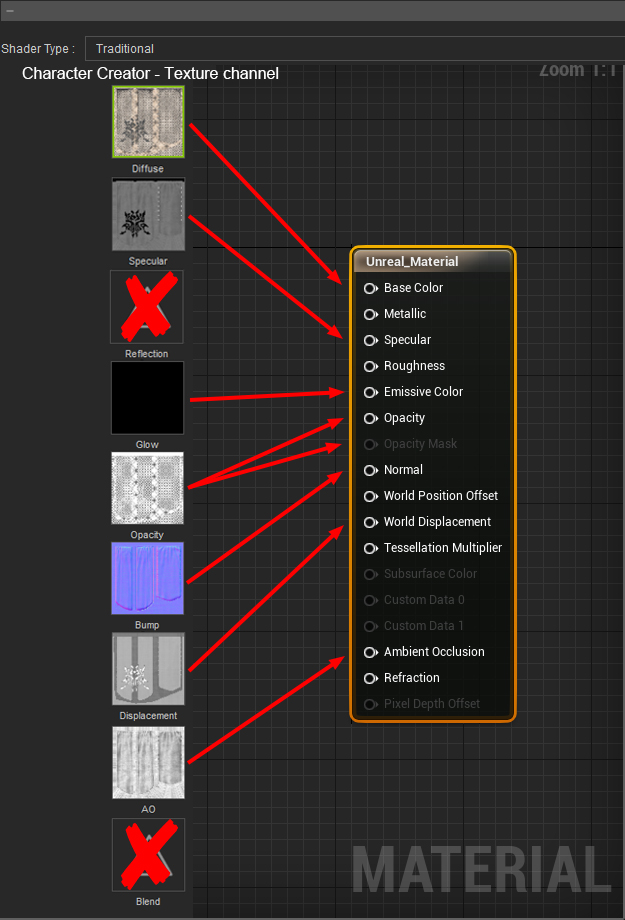
Edited
5 Years Ago by
Miranda (RL)
|
|
|
|
|
Werepug5005
|
Werepug5005
Posted 5 Years Ago
|
|
Group: Forum Members
Last Active: 2 Years Ago
Posts: 5,
Visits: 153
|
Awesome work! This will really cut down time. It's great to have these ongoing developments.
|
|
|
|
|
Miranda (RL)
|
Miranda (RL)
Posted 5 Years Ago
|
|
Group: Administrators
Last Active: 2 Years Ago
Posts: 1.8K,
Visits: 11.2K
|
Thank you Werepug5005!
We'd like to collect as many feedback as possible during the Beta stage. If there is any suggestions, please let us know.
|
|
|
|
|
hankerspacepro
|
hankerspacepro
Posted 5 Years Ago
|
|
Group: Forum Members
Last Active: 5 Years Ago
Posts: 4,
Visits: 22
|
Thanks for this tutorial, However I have an issue while trying to retarget Unreal's Mannequin animations on the imported CC3 character. The pose is good, both are "Humanoid" rig ( https://i.imgur.com/xsd5QRt.jpg) but during the retargeting process, UE crash without any message... How do you use imported character with default mannequin animations ? Thanks !
|
|
|
|
|
emypippo
|
emypippo
Posted 5 Years Ago
|
|
Group: Forum Members
Last Active: 4 Months Ago
Posts: 13,
Visits: 196
|
Hello. Sorry, it may seem silly but I can not find the file _OpenA_UE4. As you know, this file is for setting bones on CC3 to export the character to Unreal Engine. Can someone tell me where I can find it? Thank you.
|
|
|
|
|
Renaissance Man Studios
|
Renaissance Man Studios
Posted 5 Years Ago
|
|
Group: Forum Members
Last Active: 3 Years Ago
Posts: 93,
Visits: 526
|
emypippo (1/18/2019)
Hello. Sorry, it may seem silly but I can not find the file _OpenA_UE4. As you know, this file is for setting bones on CC3 to export the character to Unreal Engine. Can someone tell me where I can find it? Thank you.Hopefully, this helps! 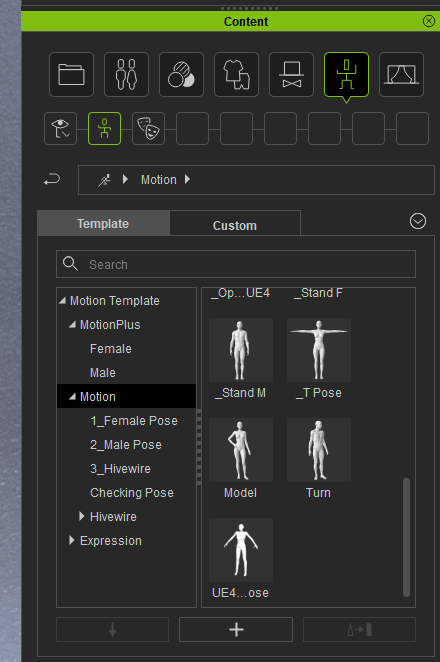
|
|
|
|
|
michael_85_10
|
michael_85_10
Posted 5 Years Ago
|
|
Group: Forum Members
Last Active: 4 Years Ago
Posts: 1,
Visits: 210
|
Hi, there is a problem with c++ projects, due to missing sources for the plugin, they fail to compile with the plugin active.
I have to disable it when I need compilation, anoying as the editor must be restarted...
Pléiade, include sources in the download 🙂
|
|
|
|
|
Miranda (RL)
|
Miranda (RL)
Posted 5 Years Ago
|
|
Group: Administrators
Last Active: 2 Years Ago
Posts: 1.8K,
Visits: 11.2K
|
hankerspacepro (1/18/2019)
Thanks for this tutorial, However I have an issue while trying to retarget Unreal's Mannequin animations on the imported CC3 character. The pose is good, both are "Humanoid" rig ( https://i.imgur.com/xsd5QRt.jpg) but during the retargeting process, UE crash without any message... How do you use imported character with default mannequin animations ? Thanks ! Can you record the process & operation from performing the Plugin to AP crash? We are unable to duplicate this issue from our side, more information will be helpful. Thanks!
|
|
|
|
|
hankerspacepro
|
hankerspacepro
Posted 5 Years Ago
|
|
Group: Forum Members
Last Active: 5 Years Ago
Posts: 4,
Visits: 22
|
1. Create character and export it (with Unreal pose) 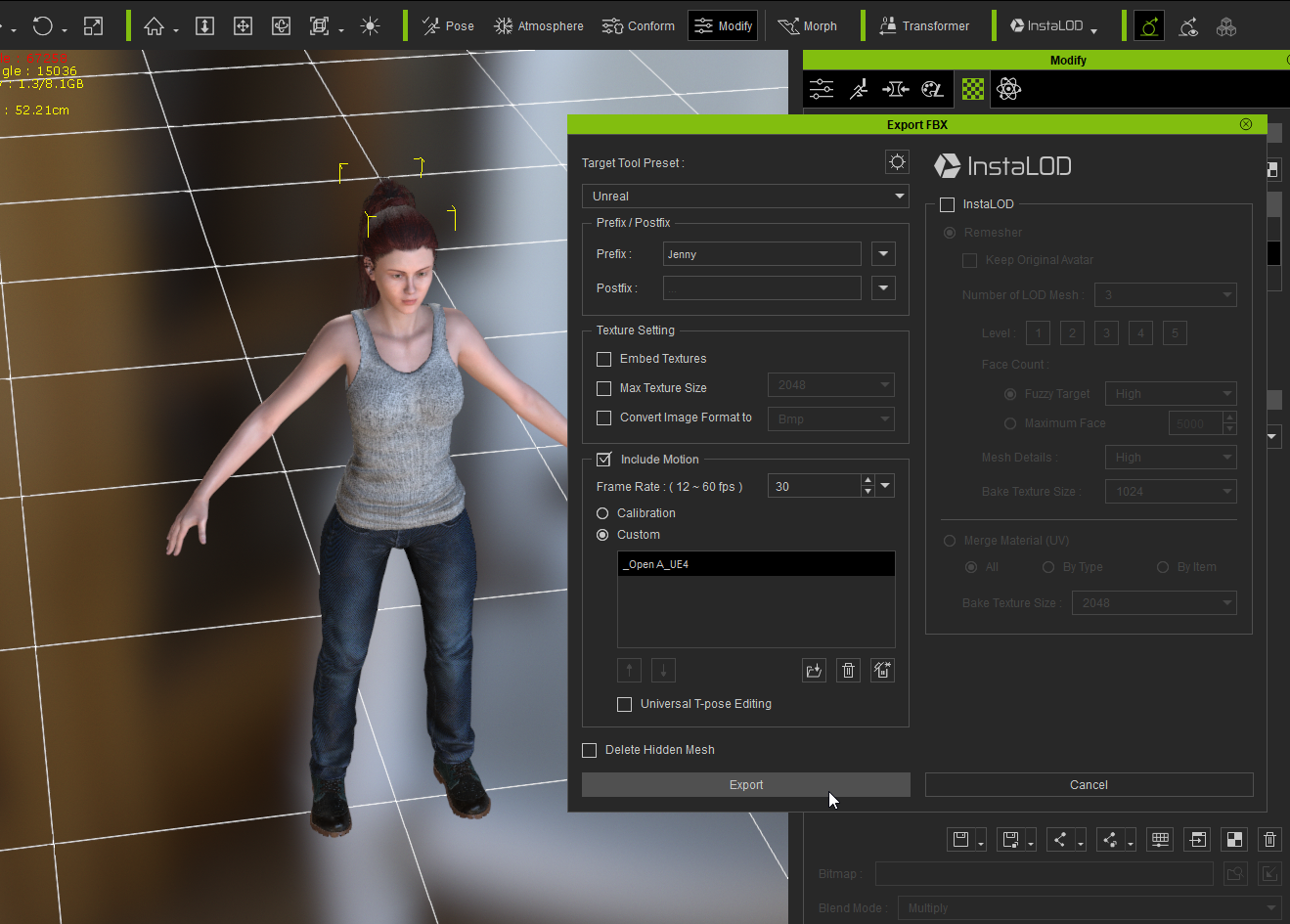 2. Import it in UE 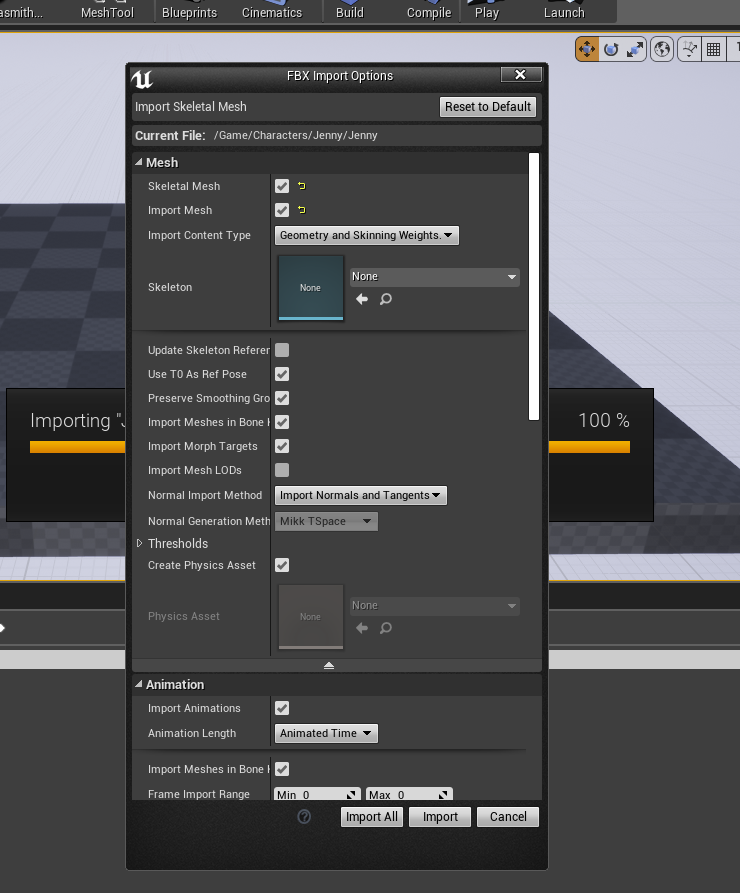 3. Save all and execute plugin 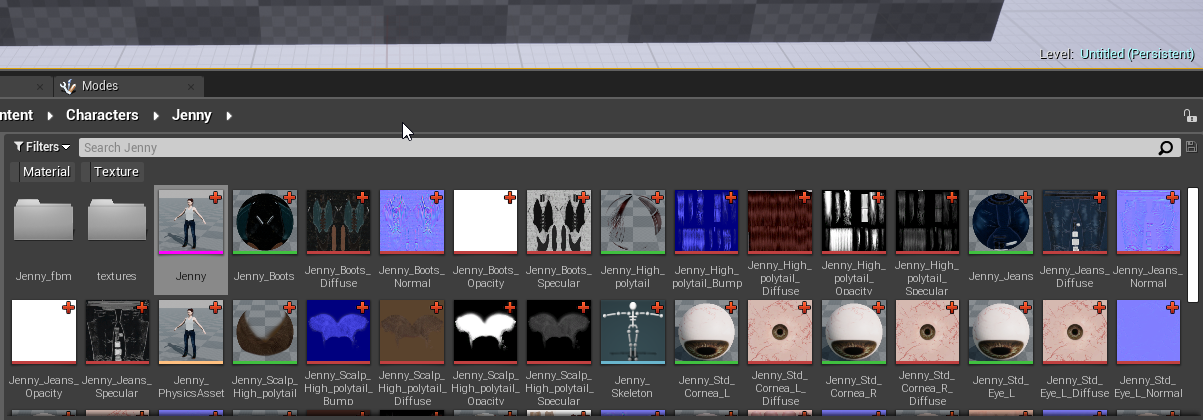 4. Plugin execution... 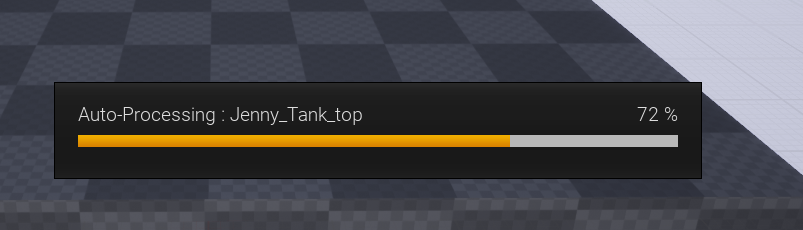 5. Set humanoid rig and map bones  6. Retarget a default UE anim (from UE4's animation starter pack) 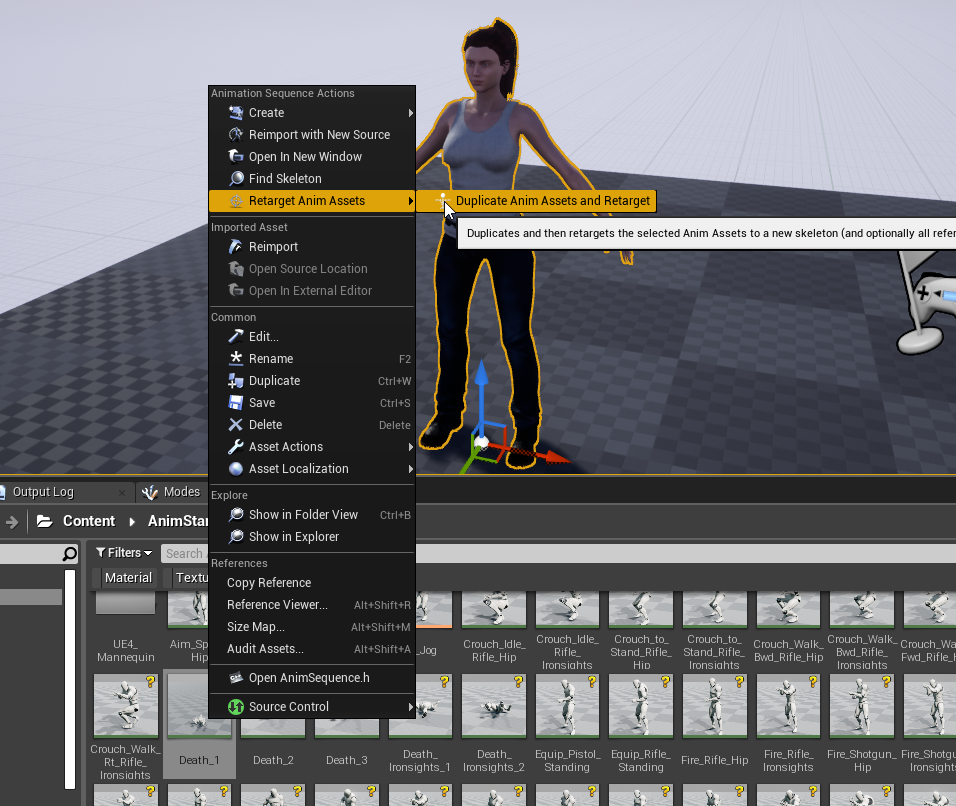 7. Select our new skeleton 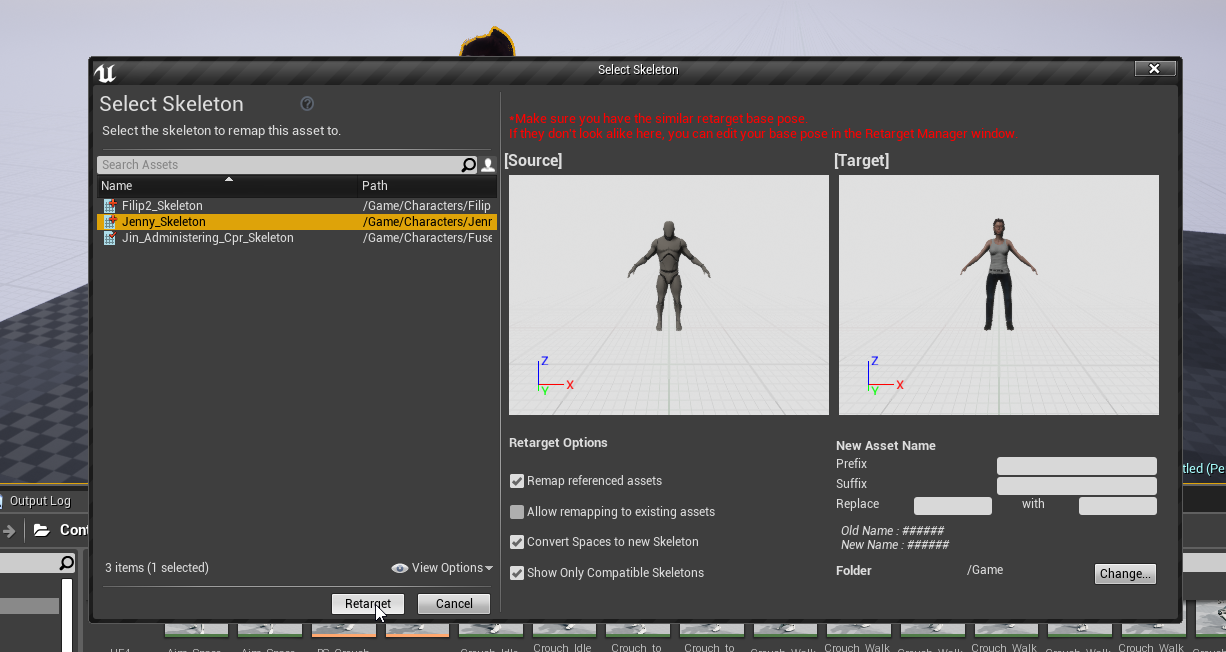 8. And.... Crash! In other terms: I want to use a default animation with my new CC Character.
|
|
|
|
|
Miranda (RL)
|
Miranda (RL)
Posted 5 Years Ago
|
|
Group: Administrators
Last Active: 2 Years Ago
Posts: 1.8K,
Visits: 11.2K
|
michael_85_10 (1/19/2019)
Hi, there is a problem with c++ projects, due to missing sources for the plugin, they fail to compile with the plugin active.
I have to disable it when I need compilation, anoying as the editor must be restarted...
Pléiade, include sources in the download 🙂Hi Michael, We just sent you the updated plugin (Beta 1.1) via private message. Can you help to verify if it works? Thanks! P.S. The updated plugin will be published soon.
|
|
|
|