Navigation Tools
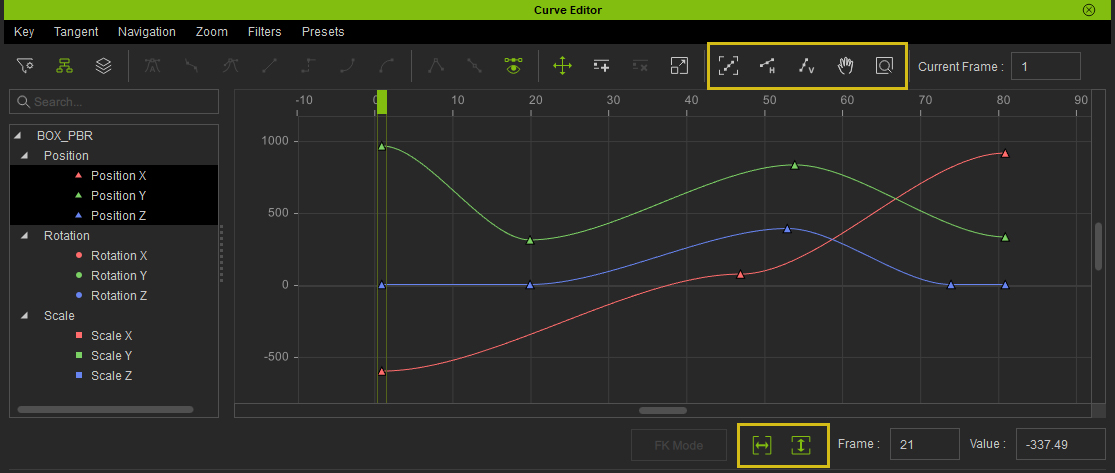 Horizontal and Vertical Line
Horizontal and Vertical Line
- A: The Horizontal line displays the frames which stand for time.
- B: The Vertical line displays the RTS values:
- R: Rotation in angles
- T: Translation in centimeters
- S: Scale in percentages
The smallest unit of a frame is 1; There are no decimal numbers or negative values.
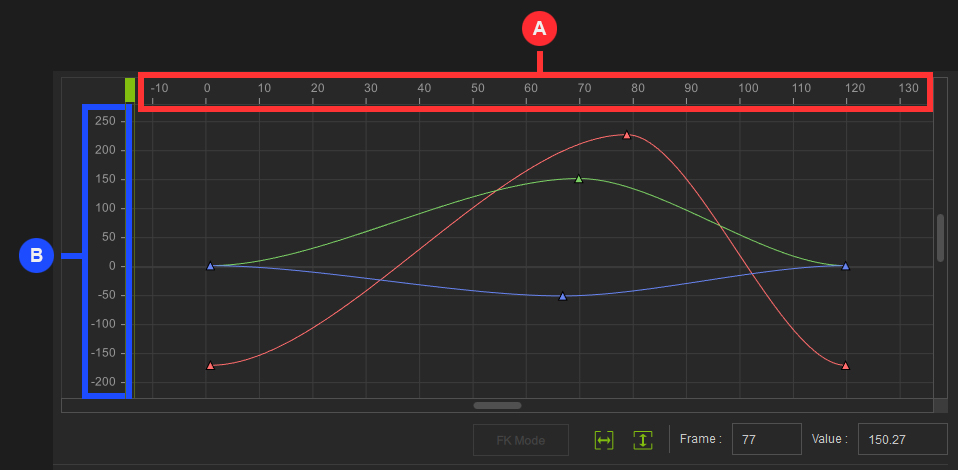
Pan- Use the Pan mode to drag around the viewing area for the Graph Editor.
- Or hold Alt while in the Select mode to temporarily Pan the viewing area and let go of Alt to return to Select mode.
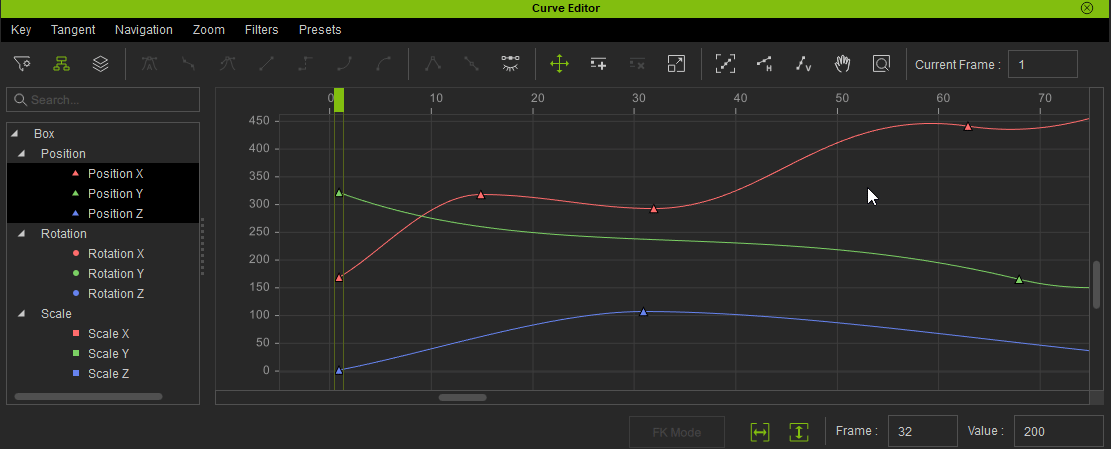 Ctrl + Scroll
Ctrl + Scroll- The mouse wheel controls the vertical scrolling of the viewing area.
- While holding Ctrl, the mouse wheel starts to horizontally scroll the viewing area.
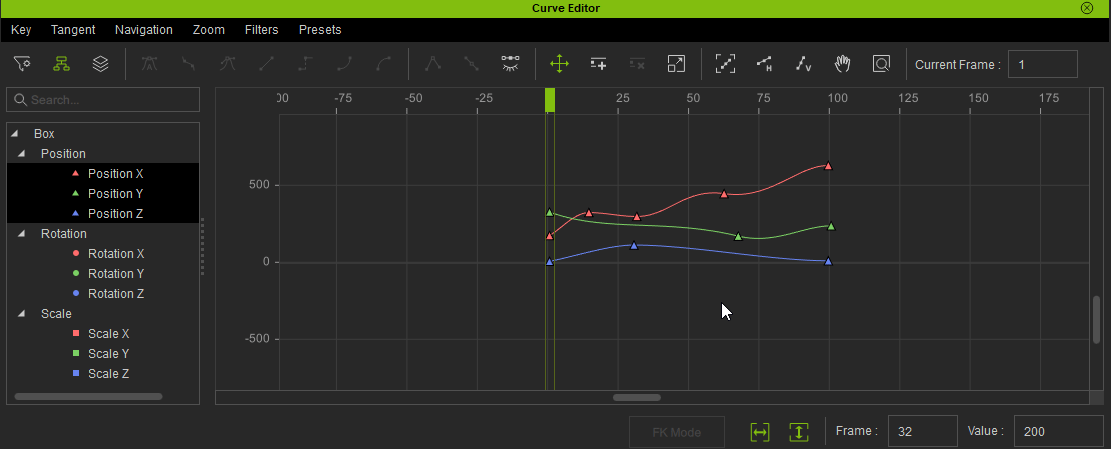 Zoom
Zoom- Hold Alt while using the mouse wheel to activate zoom in and zoom out.
- The cursor position dictates the center pivot for the zoom.
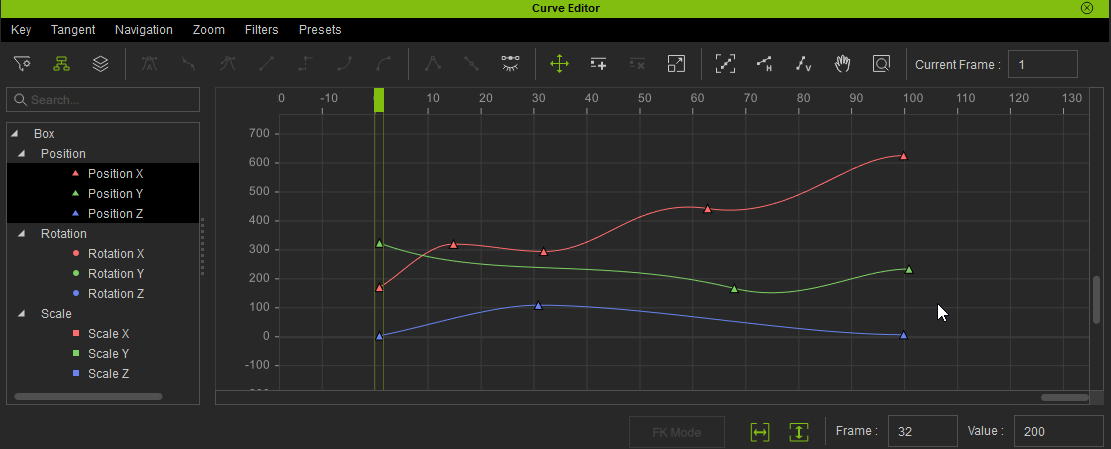 Zoom Time
Zoom Time
Under Zoom Time mode, the use of Alt+mousewheel will only contract and expand the horizontal time axis.
Zoom Value
Under Zoom Value mode, the use of Alt+mousewheel will only contract and expand the vertical value axis.
Frame
Clicking Frame will fit all of the visible graph according to the time range and value range.
Frame Horizontal
Clicking Frame Horizontal will fit all of the visible graph according to the time range.
Frame Vertical
Clicking Frame Vertical will fit all of the visible graph according to the value range.