|
Author
|
Message
|
|
Delerna
|
Delerna
Posted 7 Years Ago
|
|
Group: Forum Members
Last Active: 2 Years Ago
Posts: 1.5K,
Visits: 14.8K
|
INTRODUCTION
I find video tutorials to be good to watch but when I started working with Blender I wish I had something like this because I find it hard to find something in a video that I saw but cant remember the exact process. I don't know if anyone will agree on this but I thought I would post this similar to my workflow for cloth flow. This is more about what I have learnt about modelling in Blender and how I use these things to model clothes and well as props.
There is a fair bit of topics needed for this that are already covered in my flowing clothes workflow Here. Particularly exporting and importing characters and clothes between CC and Blender. So I wont be covering those here.
Also there are a lot of things Blender users need to learn about the UI as well as process. I am not going to show these basics as a separate topic. Rather I will try and cover these things as I progress through the process of creating this clothing I am making for this demonstration of how you can use Blender.
There are also some great tutorials for modelling CC content in Blender here
If you are interested in doing your own modelling then I hope you find this helpful.
UPDATES
1st to 3rd Oct 2017 :- added the first 8 Posts with basic descriptions
3rd Oct 2017 :- added the 9th post called Use The Template To Make Clothing
15th Nov 2017 :- added a manual method of setting pivot points to models in
to the 2nd Post First Important Modifier Tool For You To Learn
i7-3770 3.4GHz CPU 16 GB Ram
GeForce GTX1080 TI 11GB
Windows 10 Pro 64bit
Edited
7 Years Ago by
Delerna
|
|
|
|
|
Delerna
|
Delerna
Posted 7 Years Ago
|
|
Group: Forum Members
Last Active: 2 Years Ago
Posts: 1.5K,
Visits: 14.8K
|
INITIALISATION
IMPORT A CC CHARACTER TO USE AS A GUIDE FOR CREATING THE CLOTHING
This has already been covered in my workflow for creating Flowing clothes for iClone so check the link in the introduction section at the top of this page.
The FIRST Point To Learn Is Rotating Around The Character
I find the key point here is to never move or rotate the character itself. Rather we should move or rotate the scene around the character instead.
Press and hold the mouses middle button and then move the mouse around to rotate the scene around the character
Scroll the middle mouse button forward or backwards to move the scene closer or further from the character
Hold the keyboards Shift key and press and hold the middle mouse button. Them move the mouse around to move the scene up, down, left or right of the character.
There are other ways to do these things...I am just showing the methods I use
Also these methods work the same in Object Mode and Edit Mode
HIDE THE CHARACTERS BONES
I find the bones get in the way of my modelling clothes as well as my visual recognising my current progress of creating the clothing I am trying to making.
So this image demonstrates how to do that. I have also assumed that you are using Blender with its default UI settings so if you have changed any of those in your Blender then you will need consider that difference.
By default, to select something in Blender you need to click on it with your right mouse button. Also, to re-show anything that has been hidden then just go into object mode press and hold the alt key and press the h key to unhide everything

CREATE A BASE MESH TO BUILD THE CLOTHING FROM
I usually use a cube to start from but you could use a cylinder if you prefer. If your new to Blender I suggest you do it as I have just so what I say might be easier for you to follow.
Also, in the image below I said if the Tools Panel isn't displayed there is a + button at the top. If you don't understand that then look at the top right of the image below to the left of the word SCENE.
There is also a similar small + button there.
Step 1 in the image positions the world cursor. Whenever you create a new mesh it will be positioned wherever that cursor is. Left clicking your mouse in the scene will move the cursor to where you clicked.
Shift c puts it back at the world center.
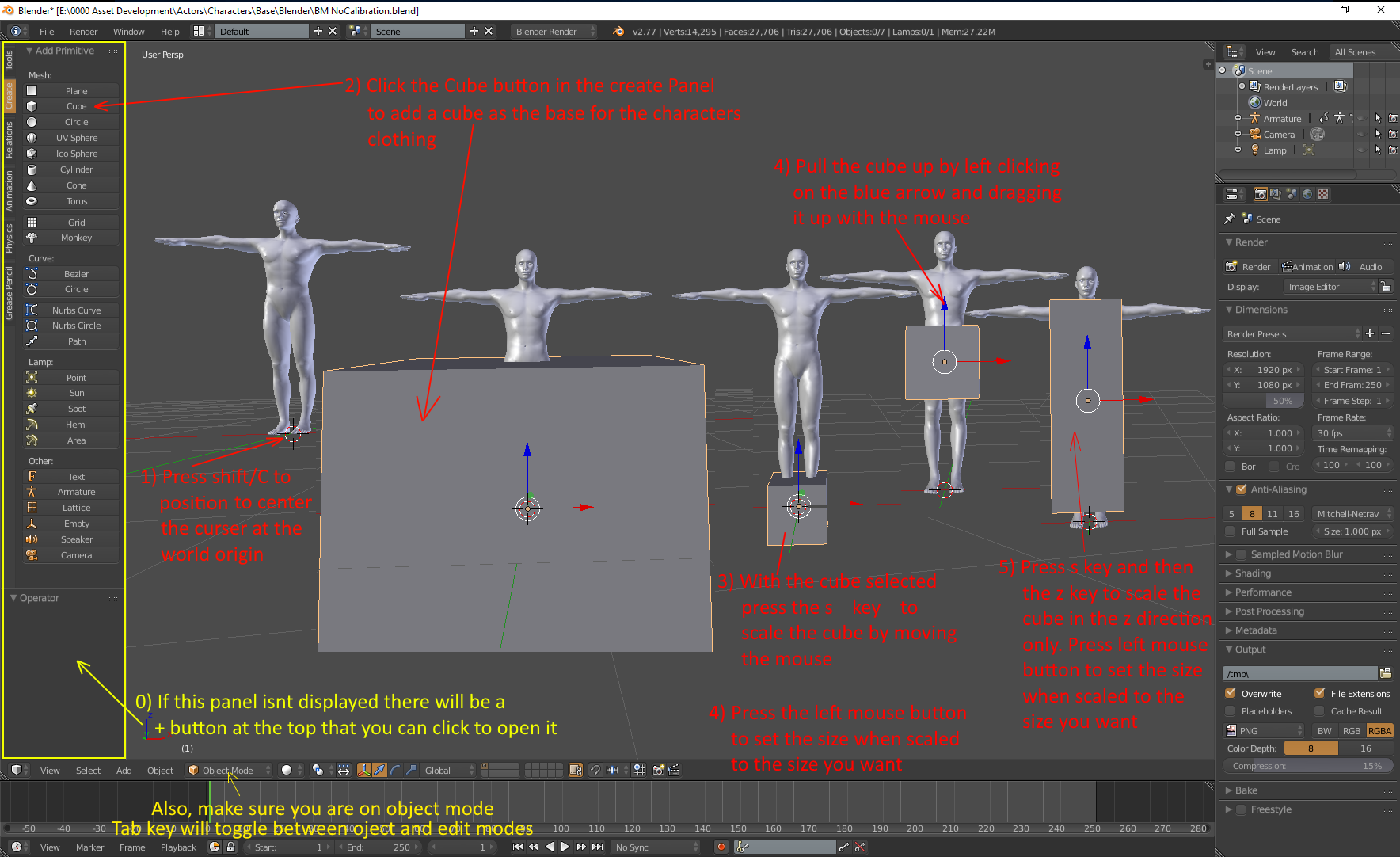
i7-3770 3.4GHz CPU 16 GB Ram
GeForce GTX1080 TI 11GB
Windows 10 Pro 64bit
Edited
5 Years Ago by
Delerna
|
|
|
|
|
Delerna
|
Delerna
Posted 7 Years Ago
|
|
Group: Forum Members
Last Active: 2 Years Ago
Posts: 1.5K,
Visits: 14.8K
|
|
|
|
|
|
Delerna
|
Delerna
Posted 7 Years Ago
|
|
Group: Forum Members
Last Active: 2 Years Ago
Posts: 1.5K,
Visits: 14.8K
|
EXTRUDING EXTRA MESHING
ADD THE SLEEVES
================
The extrude tool is another good tool for you to learn. It provides an easy way for you to use parts of your existing mesh in order to create more meshing for your model. One benefit of doing it that way is the meshes stay aligned with each other and it is easy to do. In the image I stated the keyboard shortcut to extrude but if you go into the tools panel you can also select extrude there with your mouse if that's what you prefer. I personally prefer both. Keyboard shortcuts for the few things I use a lot and pressing a button with my mouse for everything else. Remembering lots of keyboard shortcuts is just too difficult for me anymore. The point of me saying that is that the tools panel on the left hand side is one you should investigate and get familiar with. A lot of what you will use as your skills improve can be found there.
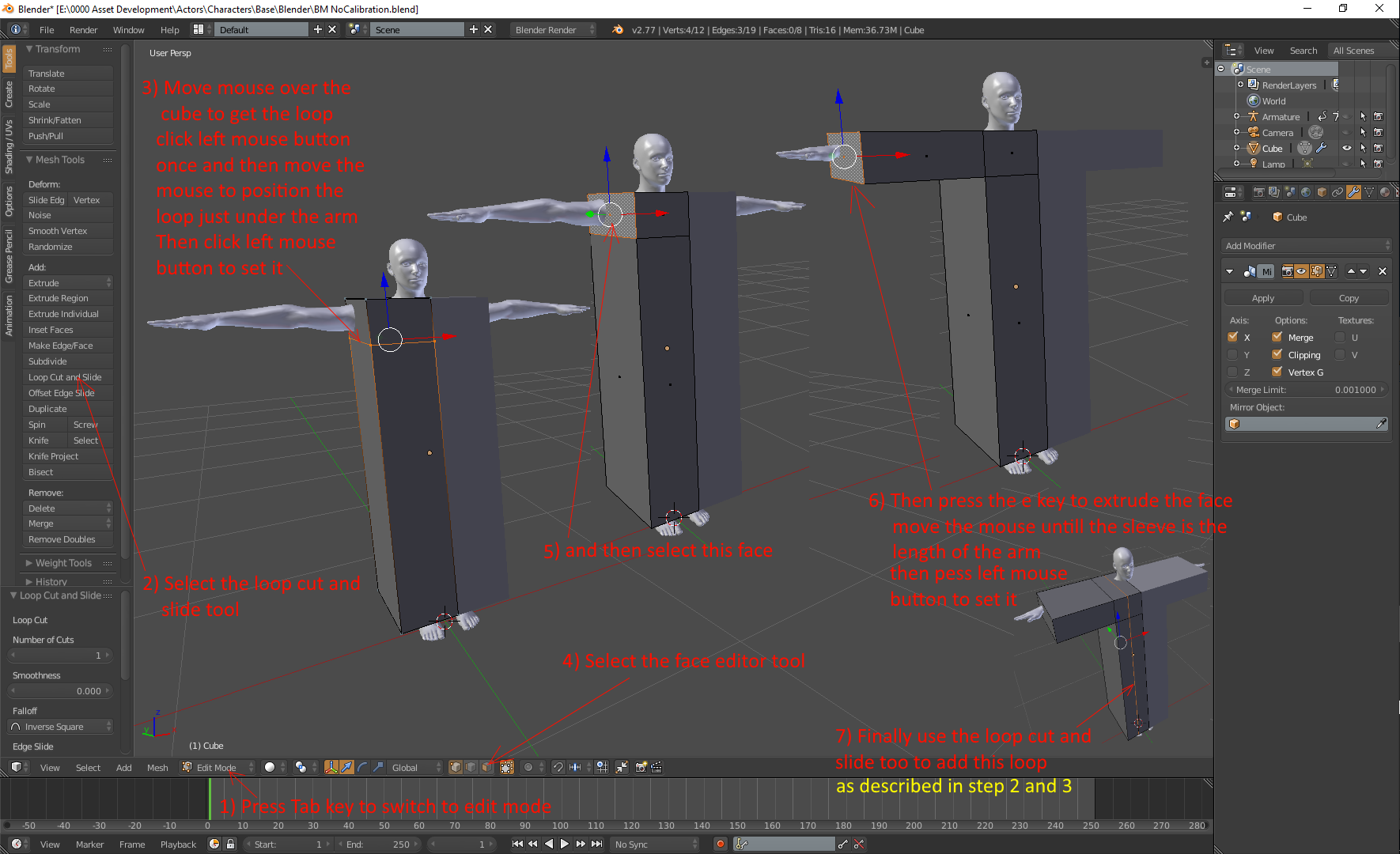
CONFORM THE CURRENT SIMPLE MESHING TO FIT THE BODY
FORM THE BASE TO THE BODY
==========================
There is no need to be too perfect with this. I will soon be showing you a way to make the mesh fit the body perfectly and it will only take seconds.
Once upon a time I used to spend hours and hours positioning my vertices to fit the body. Since then I have discovered this tool and wish I knew it ages ago.
So, really, I am just positioning the mesh reasonably close to the body so the tool I show you does a good job.

REMOVE UN-NEEDED POLYGONS
============================
Yep, I don't think I need to explain much here

IMPROVE THE MESH SO IT FITS THE BODY BETTER
ADD EDGES TO THE CLOTHING AT THE CHARACTERS BODY CENTER AREAS.
================================================================
By this I mean you want to put primary edges where the body parts bend
This is so the clothing will bend with the characters body better during animations
So around the waist, around the elbows, around the knees.
Also we want edges where the body thickens or thins.
This is so when we scale the meshes closer to the body the mesh doesn't penetrate the body.
If the mesh penetrates the body then the tool I am about to show you wont do so well.
Also, The clothing I am constructing I am keeping the mesh as low polly as possible because it makes making changes easier.
As we progress then we will start increasing the meshing so we can start adding detail.. So for now, keep it as simple as possible
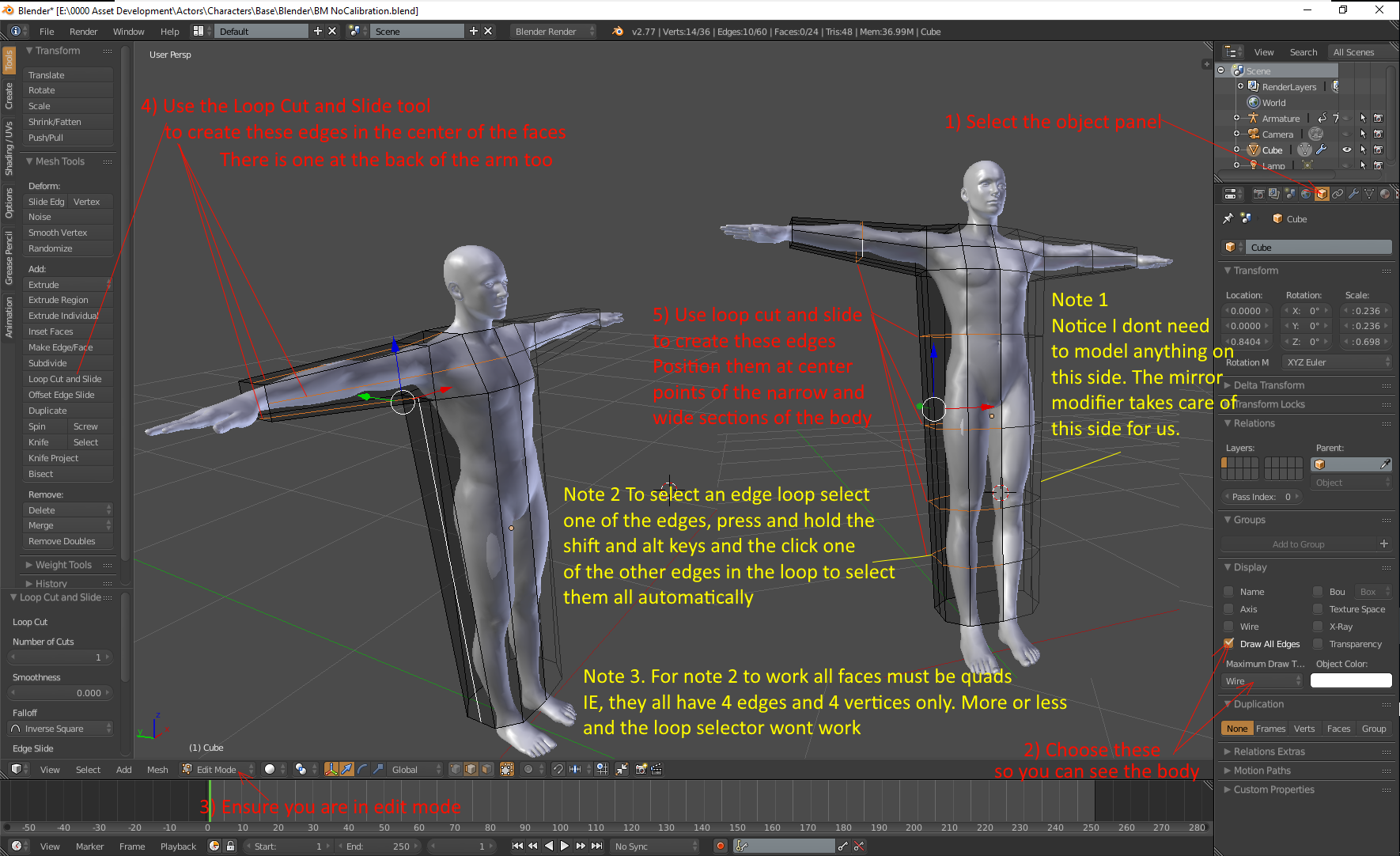
SEPERATE AND FILL THE MESH FOR THE LEGS
=======================================
If I was creating a template for dresses then obviously I wouldn't be doing this bit. But for my demo here I am doing pants for a man

CREATE THE CRUTCH
==================
Sorry, I did this and forgot to screenshot it in progress so the next 2 images aren't in proper progress. However if you look and think..... I think you will see what to did.
First, after filling the inner leg edges, switch to edge edit mode select the top 2 edges and extrude them to create the crutch faces. Then switch to vertice edit mode, tick the clipping checkbox in the mirror modifier and then drag the center vertices so they merge together in the middle.
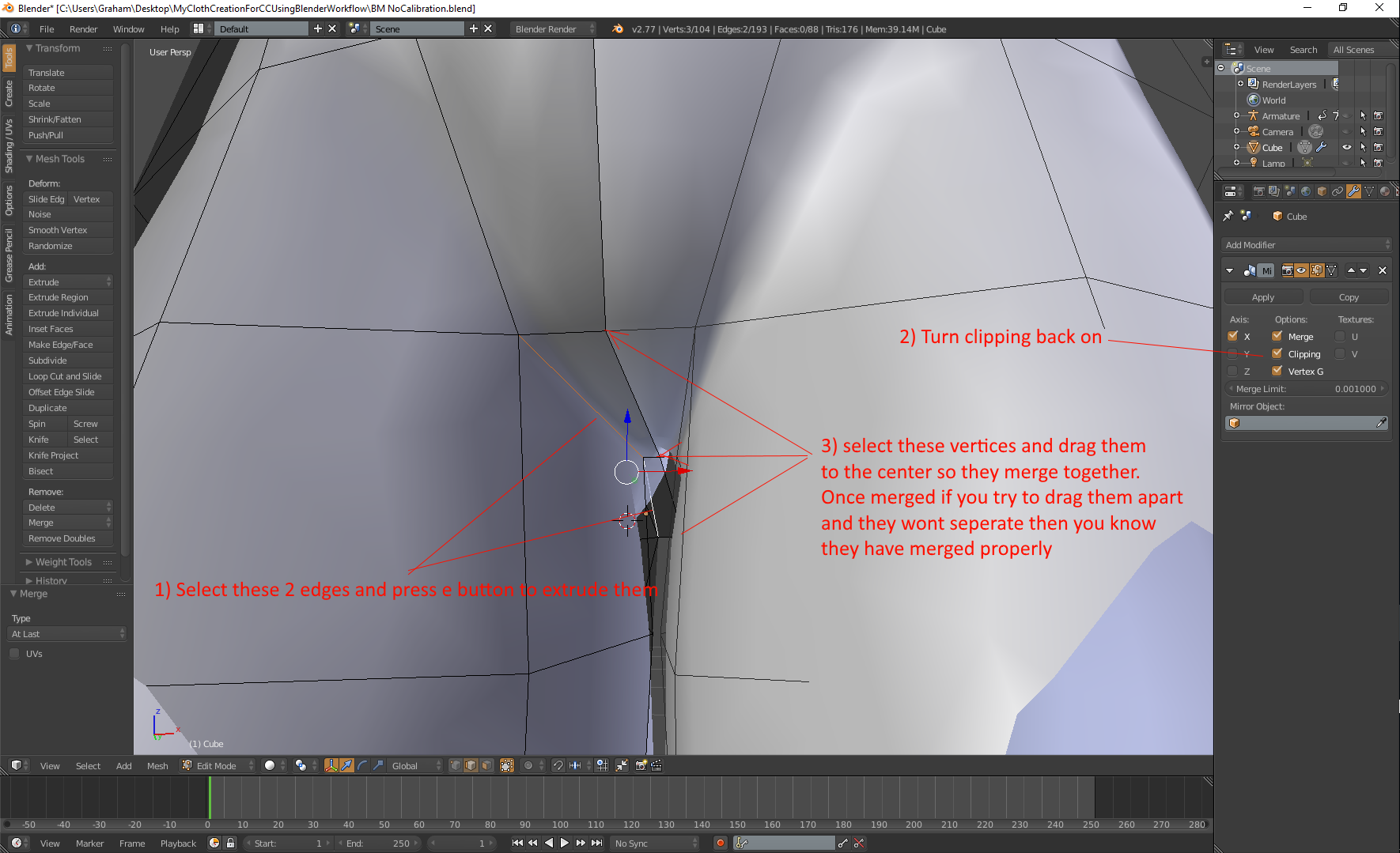
ENSURE ALL FACES ARE QUADS
===========================
Next we need to set all faces as quads so to remove the tri faces at the front and back of the crutch.
Step 1 was so when I did step 2 the loop cut and slide didn't go all the way to the ankle
step 4 was done so I could easily get rid of the 3 triangle faces at the front of the crutch.
I then did the same thing at the back
The image above is actually how it look once all of this is complete. Sorry for that, I'm getting tired.

i7-3770 3.4GHz CPU 16 GB Ram
GeForce GTX1080 TI 11GB
Windows 10 Pro 64bit
Edited
7 Years Ago by
Delerna
|
|
|
|
|
Delerna
|
Delerna
Posted 7 Years Ago
|
|
Group: Forum Members
Last Active: 2 Years Ago
Posts: 1.5K,
Visits: 14.8K
|
|
|
|
|
|
Delerna
|
Delerna
Posted 7 Years Ago
|
|
Group: Forum Members
Last Active: 2 Years Ago
Posts: 1.5K,
Visits: 14.8K
|
SECOND IMPORTANT MODIFIER TO LEARN
SHRINKWRAP
===========
This is the tool I was talking about earlier. You add this modifier to the object you want it to shrink and wrap. Then you tell the modifier which object you want it to shrink and wrap this object around and finally you tell it how close you want this object to shrink to the target object. I find this is also a good tool for making templates for multilayered clothes. For example singlet template, shrink it very close to the characters body. Shirt templet, shrink it so its a bit further away from the body than the singlet. Coat template, shrink it so it is a bit further away from the body than the shirt. Then you can export all those to iclone and test its animation to see whether cloth penetration occurs. If it does then adjust the distances a bit further and try the test again.

PERFORM ANY MODIFICATIONS NEEDED AND APPLY THE SHRINKWRAP
============================================================
Once the mesh fits the body reasonably I apply the shrinkwrap modifier to get rid of it because I find in edit mode the mesh looks confusing with the modifier still there because there are two sets of meshes The original one we made and the modified mesh. So I get rid of it so in edit mode there is only one mesh not 2. In the future if I need to make the mesh fit the body again I will just add a new shrinkwrap modifier and apply it. Note, once you start creating the details of your outfit you don't want to use this modifier anymore or you will start to loose the details. This is just a good tool to get the base mesh fitting the body well

i7-3770 3.4GHz CPU 16 GB Ram
GeForce GTX1080 TI 11GB
Windows 10 Pro 64bit
Edited
7 Years Ago by
Delerna
|
|
|
|
|
Delerna
|
Delerna
Posted 7 Years Ago
|
|
Group: Forum Members
Last Active: 2 Years Ago
Posts: 1.5K,
Visits: 14.8K
|
FINALISE THE BASE MESHING
Now the outfit is getting closer to the shape of the character its time to start positioning things so it will animate well where the body parts fold.
FIX THE MIRROR MODIFIER CLIPPING
The shrink wrap modified didn't take any notice of the mirror modifier because it was added to the model after the mirror modifier so now the vertices in the middle aren't clipping. I should have moved the shrinkwraper up before I applied it but oh well, this demonstrates the importance of the order of the modifiers and its not hard to fix this time because the mesh is still pretty basic. This is why I keep the mesh as simple as possible for what I am trying to achieve. Less meshing means changes are easier. Don't add lots of meshing until you are ready to start adding clothing details.
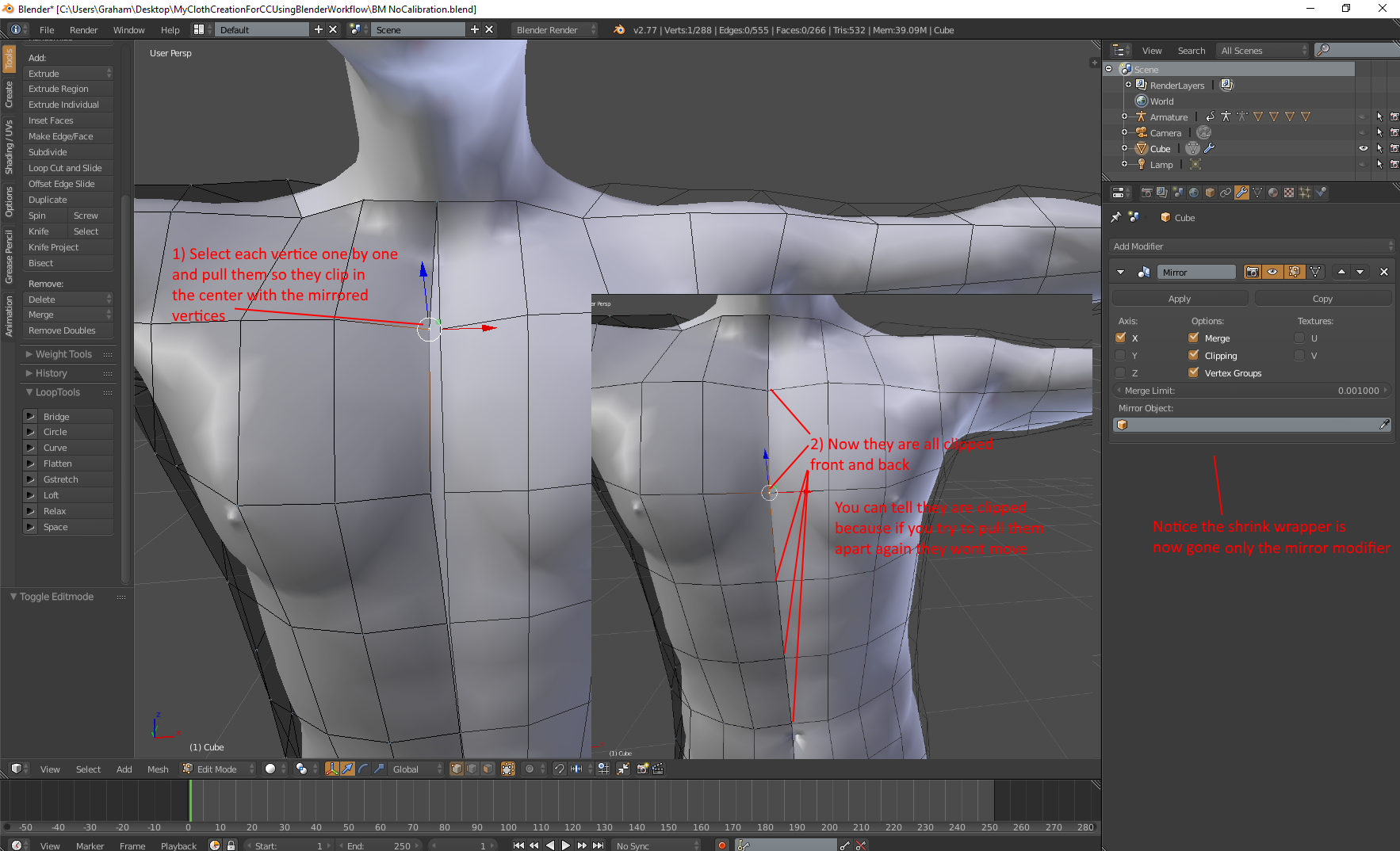
POSITION AND ADD LOOPS TO FINALISE THE BASE
==========================================
Now I start to finalize the meshing according to what I think will work best. This is something you will need to experiment with if you really want to find the best way.
Doing it my way may or may not be the best way. I have discovered to many times that someone comes along and shows a way of doing something that kills what I have insisted to be the best way.
That is why I am just demonstrating how I do it and not insisting that that is how you must do it. Watch what I do, watch what other people do, grow your imagination and apply whatever to how you do it.
This model I am building here is just a base model. Once I have this completed I will save it as a base template. I will then be able to use that base template as the starting point for many clothes I want to make. I also have a base template like this for dresses rather than pants. That is the goal for what I have shown so far. I will complete this base and then I will demonstrate how I use it to build detailed clothing.
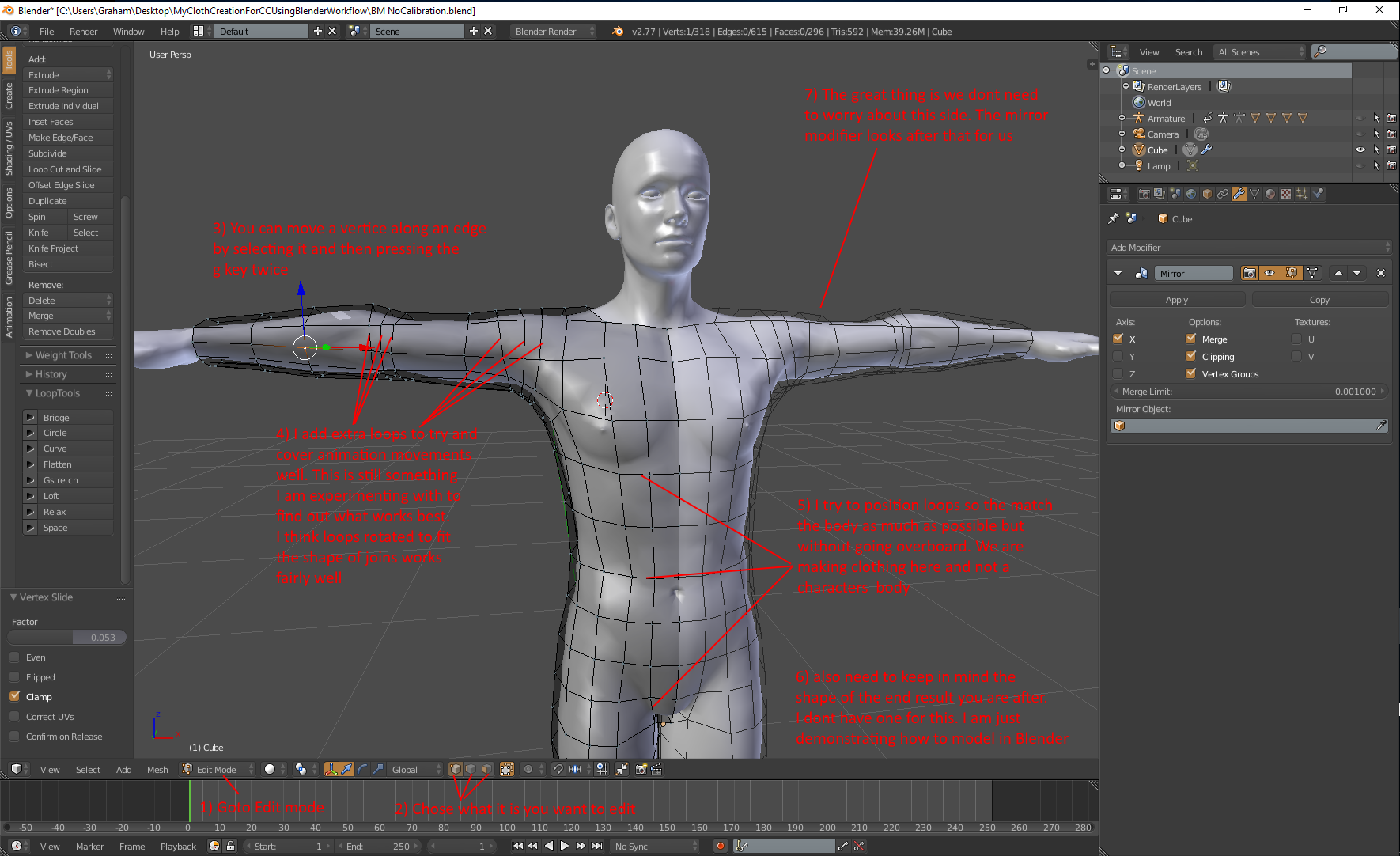
TEST CLOTH FLOW IN ICLONE
=========================
Once I have the base mesh complete it is at that point I start testing how the outfit flows and animates in iClone as described in my other workflow. The link to that workflow in in the INTRODUCTION post at the top of this page. I don't try to get it perfect because this is just a base mesh. My intent here is just to make sure my ideas on positioning loops actually work as I expected and the clothing will flow correctly and there is no drastic cloth penetration through the characters body. I think it is better to find any big problems with my meshing now while it is simple rather than complete all the detail and then discover those huge issues. The more meshing you have the more work it will take to fix those problems. Penetration through the knee for example only requires repositioning a few vertices. But if I increased the meshing so the knee had knee wraps or straps or whatever and then discovered severe penetration then I would have a lot of vertices I need to move which would be likely to upset the shape of what I made so now I have to reshape it again. Yep, I think it is better to find big problems while the mesh is simple.
i7-3770 3.4GHz CPU 16 GB Ram
GeForce GTX1080 TI 11GB
Windows 10 Pro 64bit
Edited
7 Years Ago by
Delerna
|
|
|
|
|
Delerna
|
Delerna
Posted 7 Years Ago
|
|
Group: Forum Members
Last Active: 2 Years Ago
Posts: 1.5K,
Visits: 14.8K
|
|
|
|
|
|
Delerna
|
Delerna
Posted 7 Years Ago
|
|
Group: Forum Members
Last Active: 2 Years Ago
Posts: 1.5K,
Visits: 14.8K
|
|
|
|
|
|
Delerna
|
Delerna
Posted 7 Years Ago
|
|
Group: Forum Members
Last Active: 2 Years Ago
Posts: 1.5K,
Visits: 14.8K
|
START ADDING SIMPLE DETAILS TO THE PANTS
CREATE BELL BOTTOMS ON THE CALFS
=================================
Here I am trying to highlight the tool for controlling the rotation and scaling control of the pivot point when you do those things. But also re-iterating how to use some of the other modelling methods I have already shown in order to achieve shapes you want to make. Particularly loop selection, loop tools, rotation and scaling of selected elements. If any of these are unclear then rereading previous topics should help you to see what I am saying. I hope......geeze it gets hard to explain things when you get old, LOL. I'm not sure I am explaining well. It makes sense to me but I know what I m trying to say. so....????
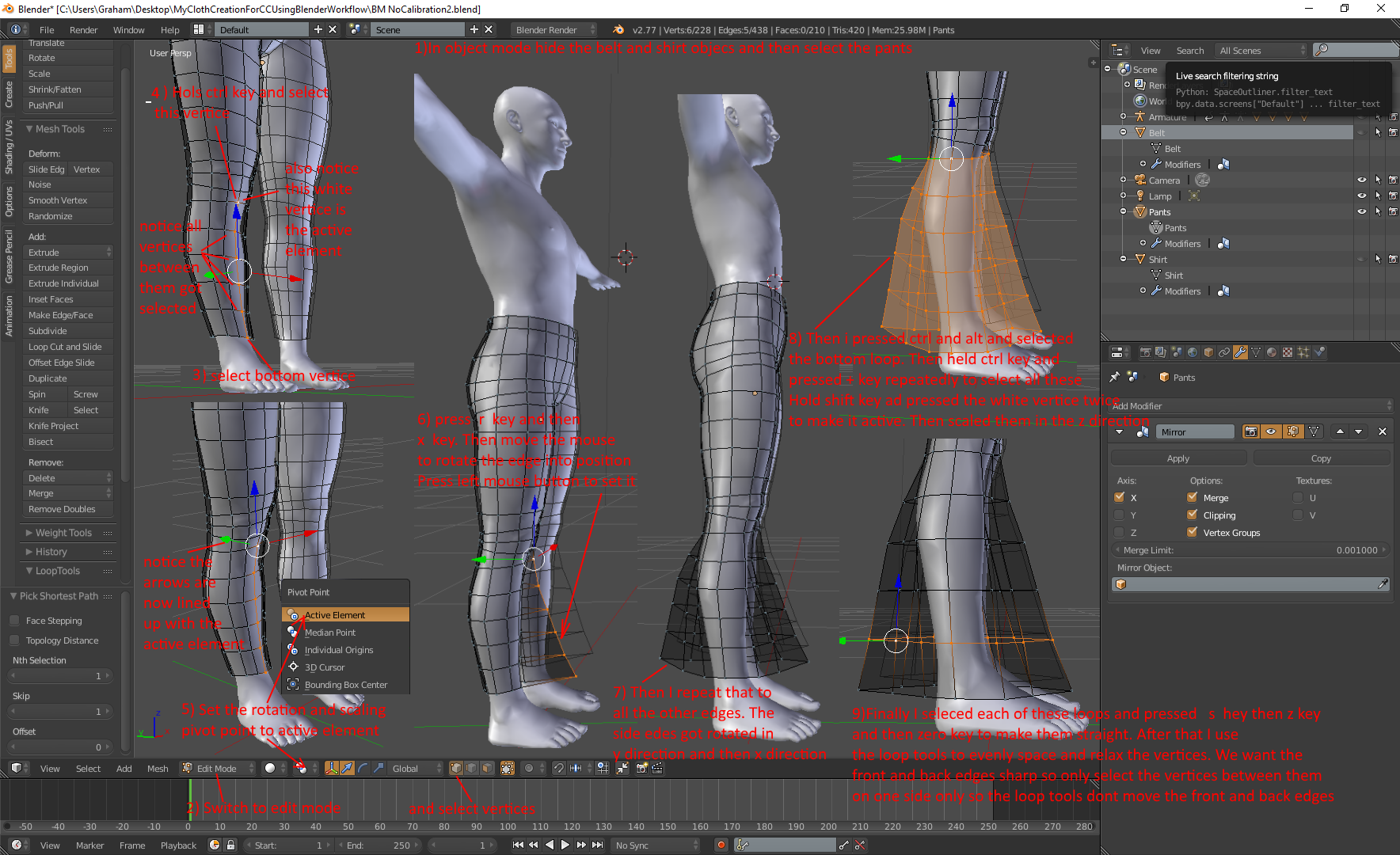
ADD BASIC POCKETS
==================
i7-3770 3.4GHz CPU 16 GB Ram
GeForce GTX1080 TI 11GB
Windows 10 Pro 64bit
Edited
7 Years Ago by
Delerna
|
|
|
|