|
Author
|
Message
|
Charlene (RL)
|
Charlene (RL)
Posted 3 Years Ago
|
|
Group: Banned Members
Last Active: Last Year
Posts: 11,
Visits: 341
|
Dear Users, The exquisitely detailed MetaHuman, capable of natural realistic motion, has had a big impact on the media and entertainment industry. On the other hand, bringing Metahumans to life while crossing the uncanny valley remains an immediate challenge to real-world production. iClone MetaHuman Live Link is the answer you’ve been looking for, with the ability to let Metahumans talk, emote, and act according to your wish. It provides designers a highly efficient way to apply facial and body animations, along with lip-syncing—all in one application!
Three guides are provided in this thread for face, body, and face+body Live Link connection procedures. Feel free to reply to this thread with comments, suggestions, and inquiries.
Required Tools & Software:- iClone 7.9 or above
- iClone Unreal Live Link
- Unreal Engine 4.26
- MetaHuman Creator
- Quixel Bridge (for import MetaHuman)
- 3DXChange 7 Pipeline (for creating unique Dummy characters)
- MetaHuman Kit: iClone MetaHuman Live Link Kit_UE4.26
- Assets:
- iClone
- mh_rl_std_anim
- mh_rl_std_pose
- rl_function_lib
- MetaHumans
- MetaHuman Dummies x18:
- 9 Females (each including 3 kinds of height and 3 types of weight)
- 9 Males (each including 3 kinds of height and 3 types of weight)
- MH_UE_profile.3dxProfile (Only when you create own Dummy)
Tutorial Video:
Steps to get started: Step 1: Download the iClone MetaHuman Live Link Kit_UE4.26 zip file.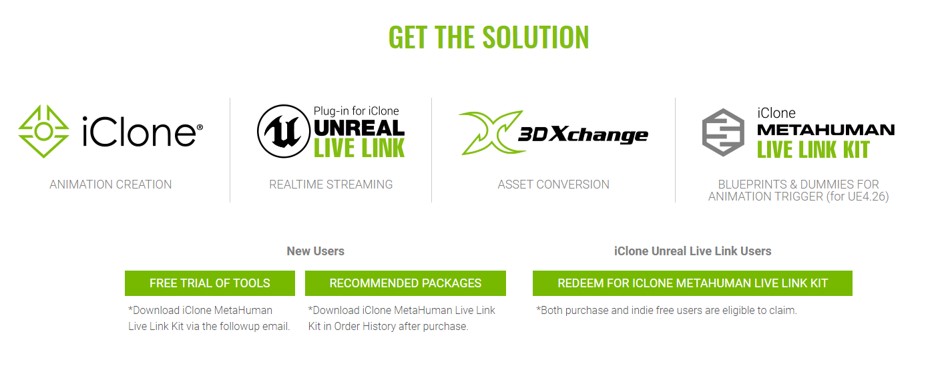
Note: iClone MetaHuman Live Link Kit_UE4.26 is a free bonus pack for iClone Unreal Live Link users. *If you are a registered iClone Unreal Live Link user, then click THIS LINK to receive the kit. *If you have newly purchased iClone Unreal Live Link after July 1st, 2021, then browse for the kit in your Order History alongside the Unreal Live Link Plugin. *If you are eligible for the free indie license and request the iClone Unreal Live Link after July 1st, 2021, you will get the kit along with Live Link. *If you are iClone Unreal Live Link trial users since July 1st, 2021, you can download the kit via the follow-up email.
Step 2: Create a new UE project:
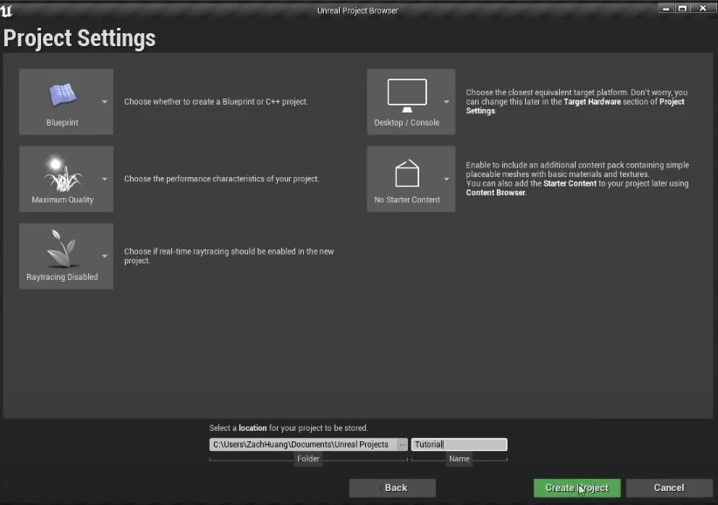
Step 3: Import a MetaHuman with Quixel Bridge to the UE project:
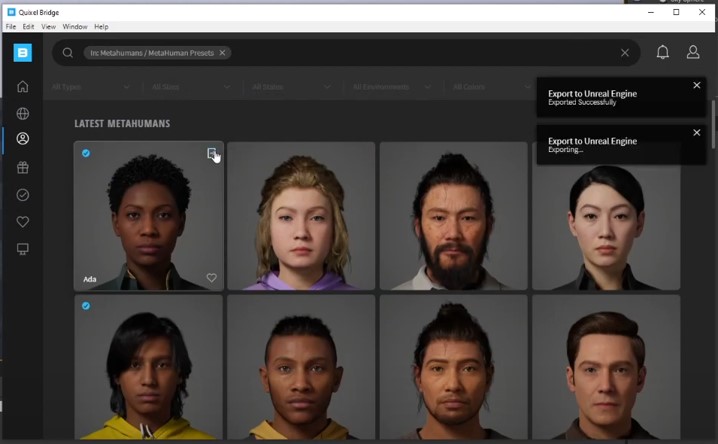
Step 4: Make sure RigLogic Plugin and iClone Unreal Live Link are Enabled:
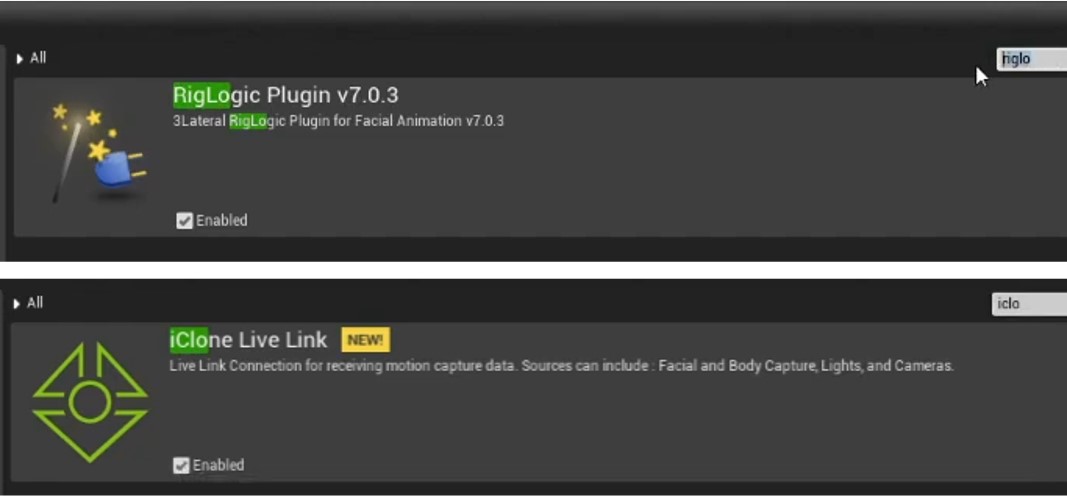
Step 5: Copy and paste the iClone and MetaHumans folder from iClone MetaHuman Live Link Kit_UE4.26\Content to the "Content" folder in UE directly.(See the below picture to know how to find the folder in UE, in this case the path is: Unreal Projects\Tutorial\Content)
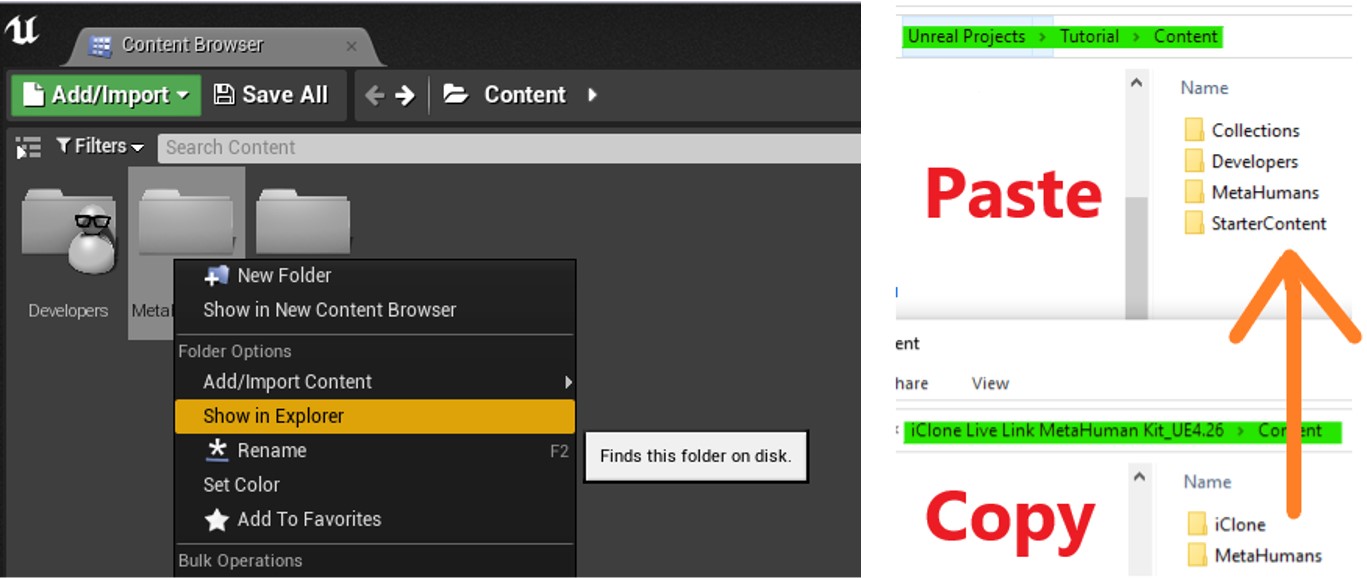
Limitations and workarounds: - Using CC3+ characters with ExPlus as the dummy characters is recommended.
- Limitations:
- UE does not support negative values for facial expression sliders:
 - Tongue motions will not be exact:
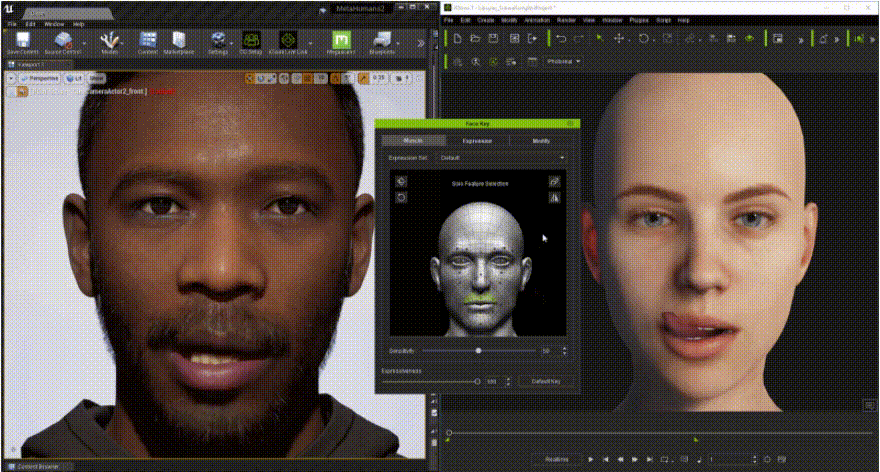
- “Mouth Close” works only when applying Jaw Open (Default & ExPlus profiles).
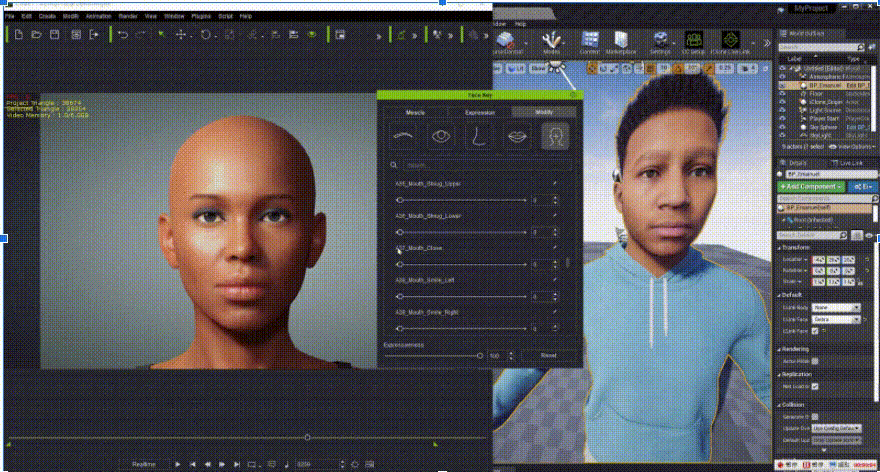 - The Look at function won’t work for face-only Live Link connection because there is no control over the head bone - the entire body will need to be Live Linked instead.
- Use the Face Key > Muscle Panel to properly drive the eyeball motions.
Edited
3 Years Ago by
Charlene (RL)
|
|
|
|
Charlene (RL)
|
Charlene (RL)
Posted 3 Years Ago
|
|
Group: Banned Members
Last Active: Last Year
Posts: 11,
Visits: 341
|
Facial Setup
iClone provides the best of breed multi-pass iPhone facial motion capture from ARKit expressions, to easily adjusting raw mocap data as well as retargeting, to multipass facial recording and essential mocap cleanup.
Tutorial Video:
Step 1: Double-click on a BP_MetaHuman: Step 2: - Click +Add Component, then Live Link Skeletal Animation.
- Click LiveLink.
- Click on the + button under Event > On Live Link Updated.
- Drag ARKit_Setup under Graphs-Functions to Blueprint to the blueprint window.
- Click on Compile.
Step 3: Activate iClone Live Link:
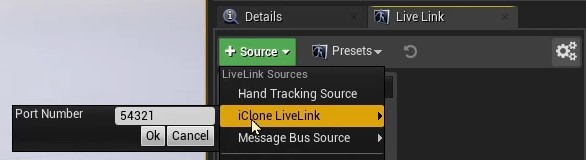
Step 4: Go to iClone and click on Link Activated:
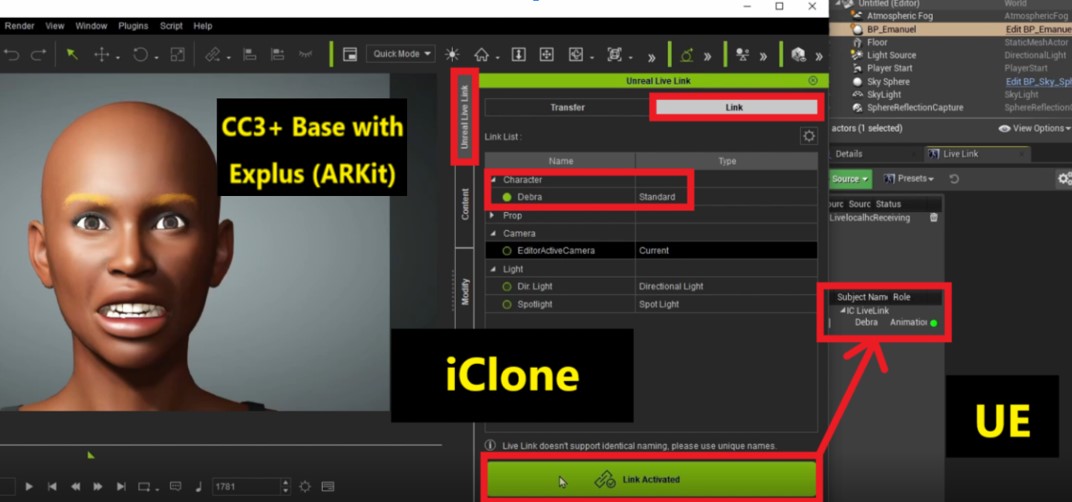
Step 5: Go back to UE > Details and select the BP_metahuman.
- Set LLink Face Subj to the iClone character’s name (in this case, “Debra”).
- Activate LLink Face Head.
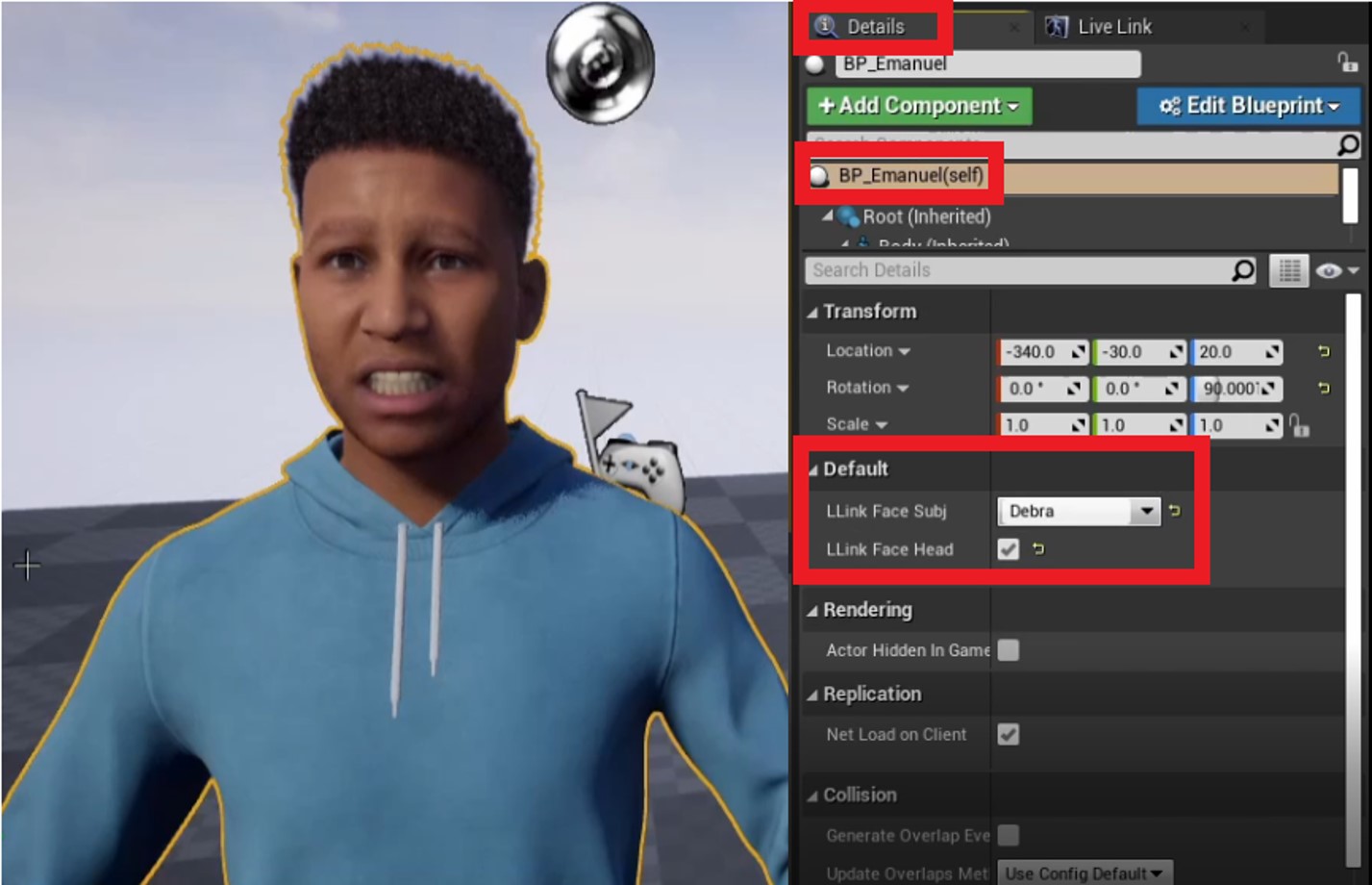
Edited
3 Years Ago by
Charlene (RL)
|
|
|
|
Charlene (RL)
|
Charlene (RL)
Posted 3 Years Ago
|
|
Group: Banned Members
Last Active: Last Year
Posts: 11,
Visits: 341
|
Body Setup
iClone provides an intuitive way of creating body animation with puppeteering tools, Human-IK motion layer editing, as well as thousands of mocap animations. The same resources are now available for MetaHuman!
To animate MetaHuman in UE, you will need to set a dummy character in iClone, link that dummy character with MetaHuman, and perform live animation via iClone Unreal Live Link. In this post, we will show you how to use the ready-made dummy characters to complete these steps.
Tutorial Video:
Step 1: Double-click on a BP_MetaHuman:
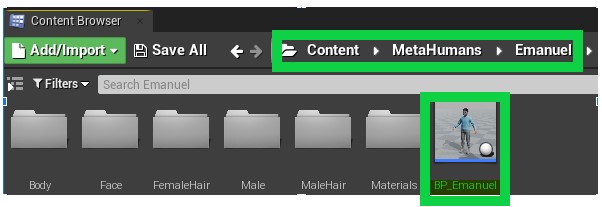
Step 2: - Click +Add Component, then Live Link Skeletal Animation.
- Click LiveLink.
- Click on the + button under Event > On Live Link Updated.
- Click on Compile.
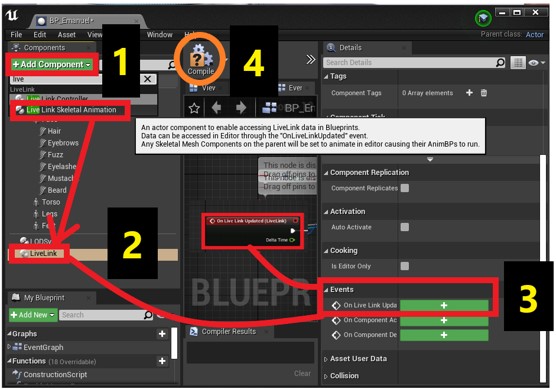 Step 3: Click on Body and observe the Animation section to the right-hand side. - Select Use Animation Blueprint for Animation Mode.
- Select a name that matches the skeletal mesh (_animbp_C suffix) under the Mesh section.
Step 4: - Go to AnimGraph > animbp.
- String together the Live Link Pose and Live Link Subject Name nodes before the control rig.
- Click the Compile button.
Step 5: Double-click the BP_MetaHuman’s name. Step 6: - Drag Body to Blueprint.
- Connect it to a Get Anim Instance node.
- Connect Get Anim Instance to a Cast To node. Set the Anim Class for the Cast To node to match the Anim Class Name.
- Connect the Cast To node to a SET node.
- Create a LLink Body Subj node and set it to Promote to Variable. Connect this node to the Live Link Subject Name of the SET node.
- One the left-hand side, make the LLink Body Subj visible (open eye icon) to make it public (expose it).
- Connect SET node to a Live Link Setup node.
- Click Compile.
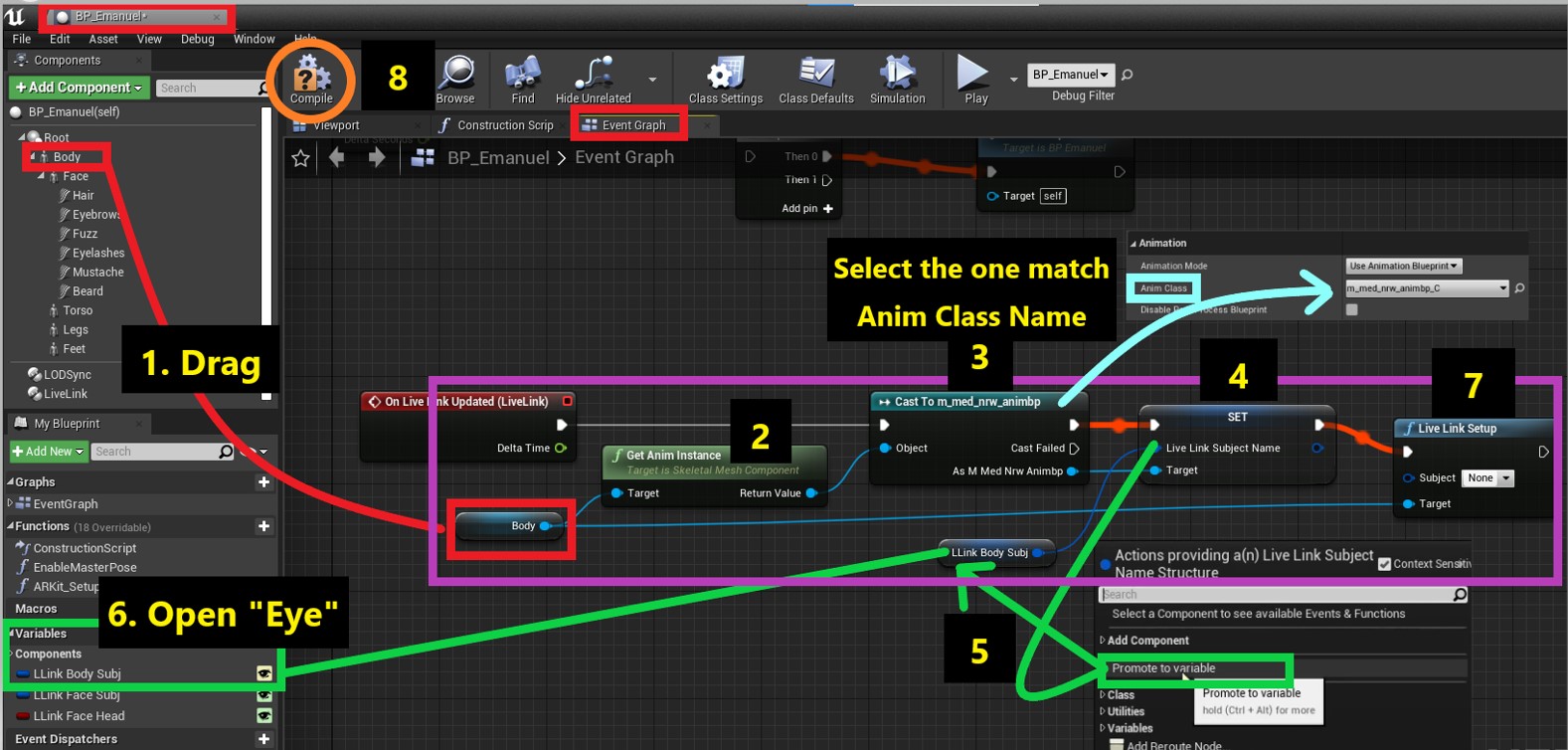 Step 7: Because Metahuman has 18 different body types, the correct body type will need to be applied in order to link motion data in a way that does not cause mesh penetration and inconsistencies with different body proportions. - Drag an iAvatar, that matches the MetaHuman Skeletal mesh name, from the iClone MetaHuman Live Link Kit_UE4.26\MetaHuman Dummies folder into iClone.
- Click on the Link Activated button.
- Select MetaHuman Dummy for LLink Body Subj.
Step 8: Apply the desired motions: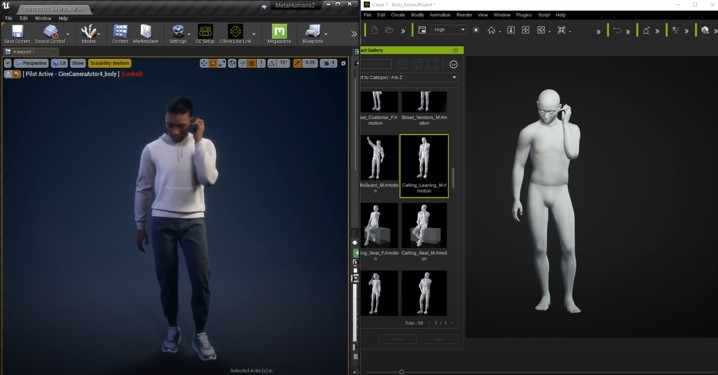 How to create a MetaHuman Dummy with 3DXchange
At the moment, MetaHuman supports 18 different body types. The Reallusion MetaHuman Kit provides the corresponding 18 iAvatar dummies to quickly match those body types. The Dummy creation process is explained below. You can apply the same process for new body types that will become available in the future.
Tutorial video:
Step 1: You can find 18 different kinds of MetaHuman body shapes in UE under:
\Content\MetaHumans\Common\Common.
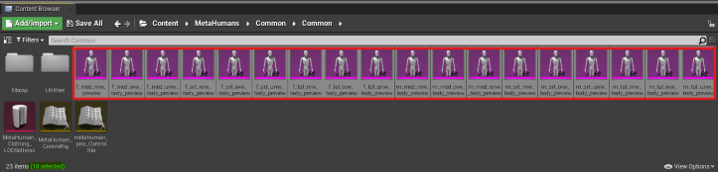
Step 2: Right-click on the figure you want to create and perform Dummy > Asset Actions > Export.
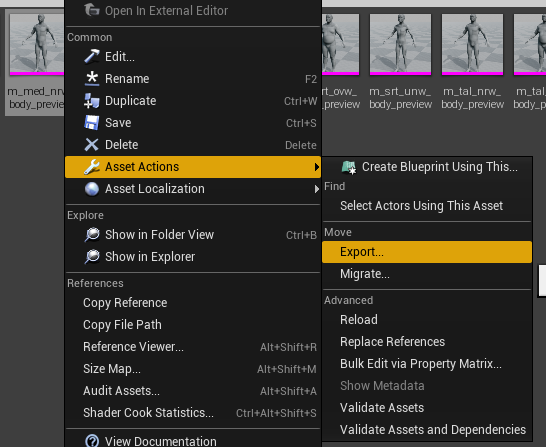
Step 3: Adjust the FBX Export Options as the following: 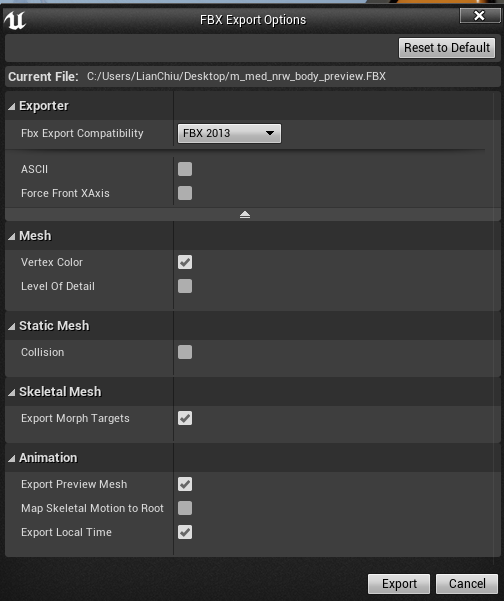 |Updated| Step 4: Import the Dummy (FBX) into 3DXchange: 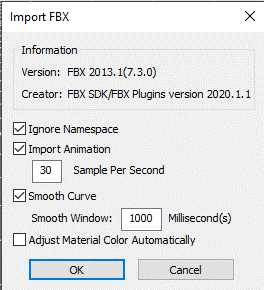
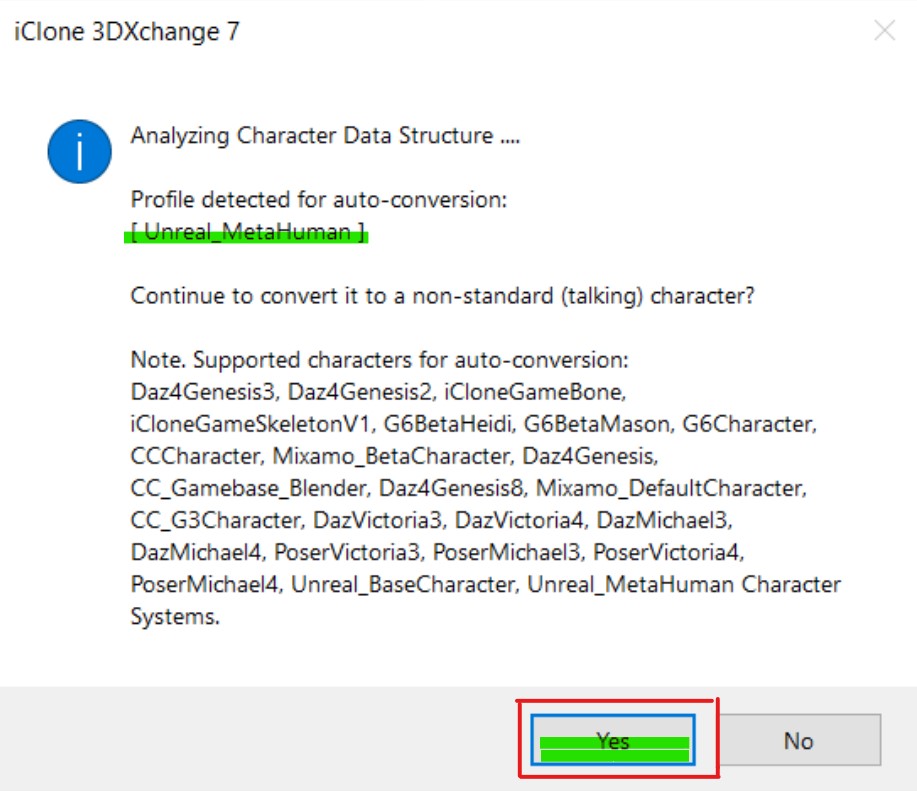
Step 5: In the subsequent window, press OK, press the Apply to iClone button, then click Done.
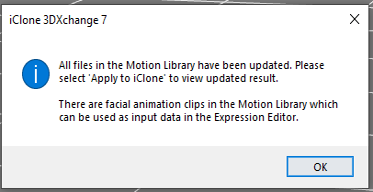
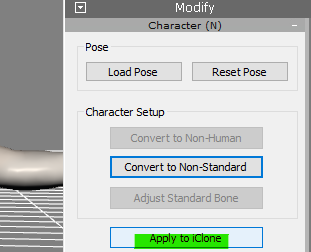
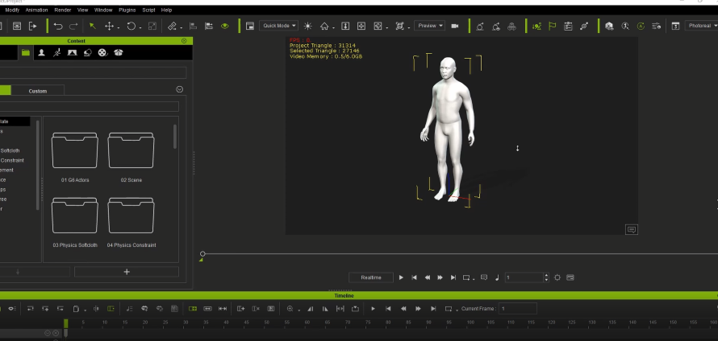
Edited
3 Years Ago by
Charlene (RL)
|
|
|
|
Charlene (RL)
|
Charlene (RL)
Posted 3 Years Ago
|
|
Group: Banned Members
Last Active: Last Year
Posts: 11,
Visits: 341
|
Face & Body Setup
Live Link will need to know to connect to the face and body of a character. In order to do this, you’ll have to create a Sequence node in Blueprint for the face and body, and make sure they run independently, or the animation will be wrong.
|Updated| Tutorial video:
Step 1: Double-click on a BP_MetaHuman:
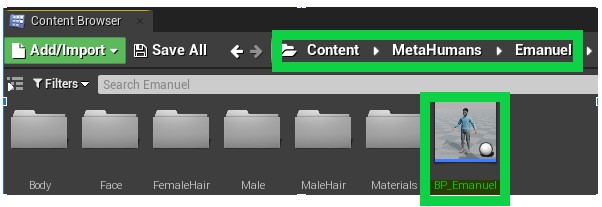
Step 2: - Click +Add Component, then Live Link Skeletal Animation.
- Click LiveLink.
- Click on the + button under Event > On Live Link Updated.
- Click on Compile.
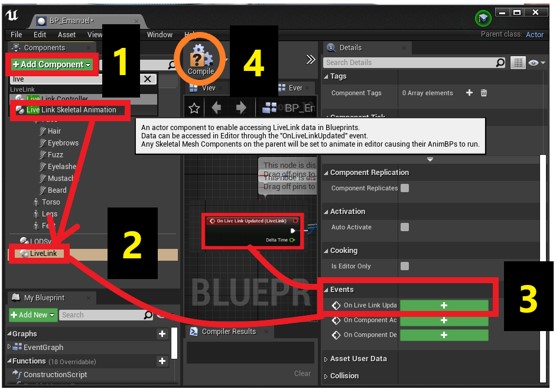 Step 3: - Click on Body and observe the Animation section to the right-hand side.
- Select Use Animation Blueprint for Animation Mode.
- Select a name that matches the skeletal mesh (_animbp_C suffix) under the Mesh section.
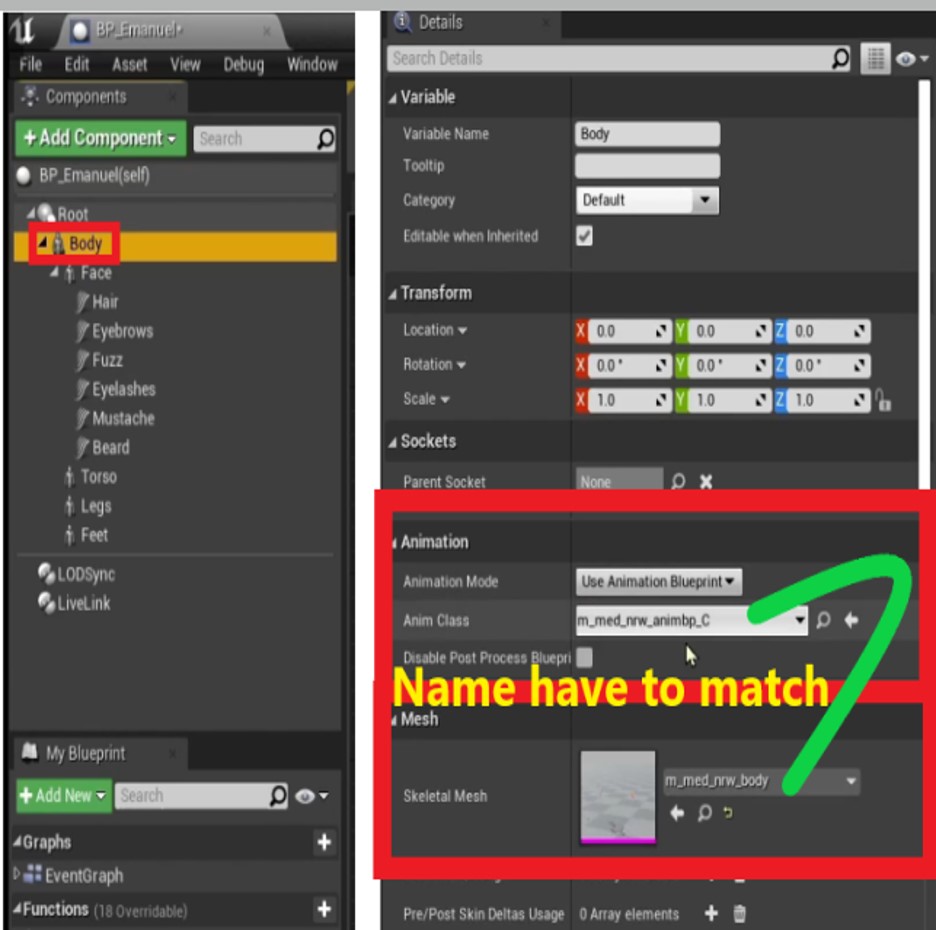 Step 4: - Go to AnimGraph > animbp.
- String together the Live Link Pose and Live Link Subject Name nodes before the control rig.
- Click the Compile button.
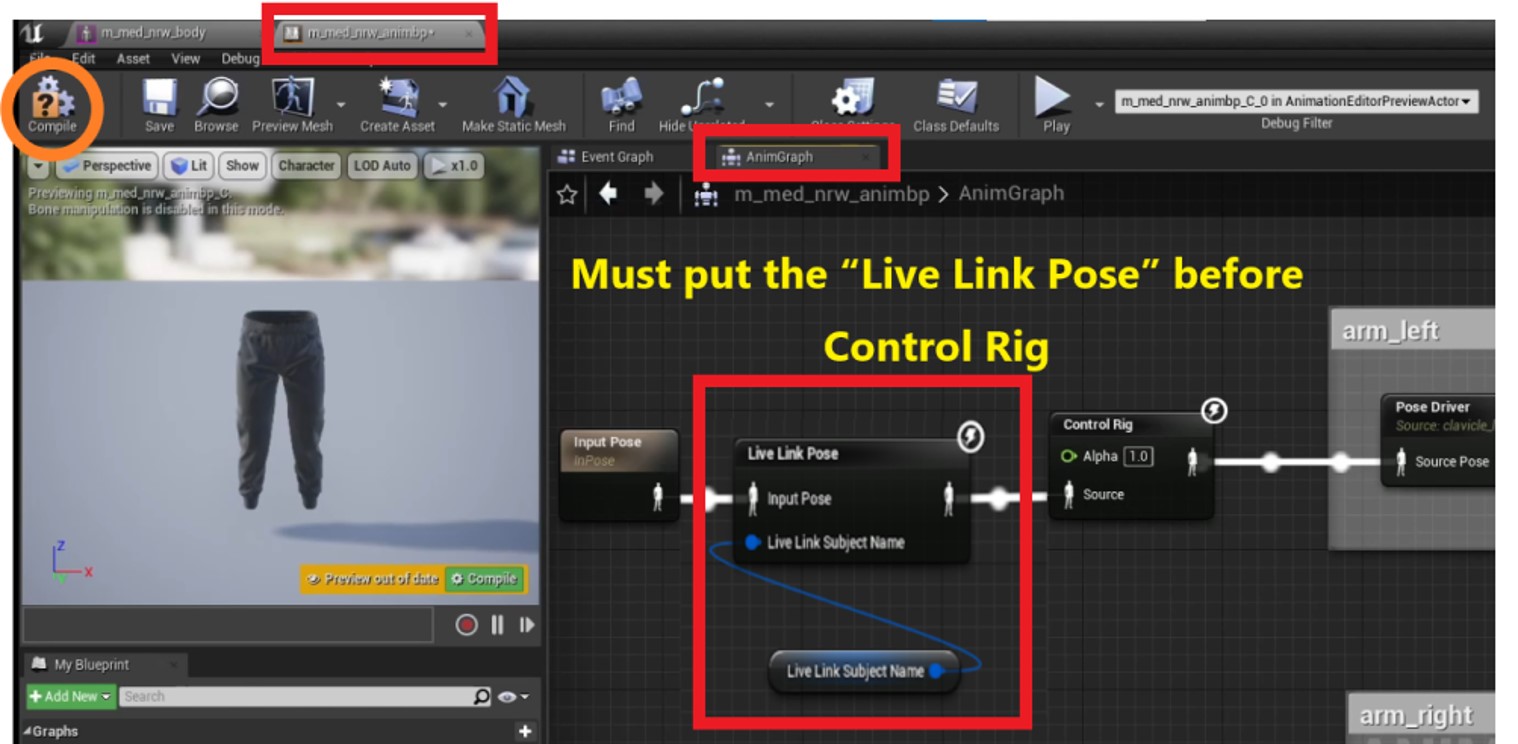
Step 5: - Add a Sequence node to Blueprint.
- Connect Sequence > Face to a ARKit_Setup node available under Graphs-Functions.
- Set up Body:
- Drag Body to Blueprint.
- Connect it to a Get Anim Instance node.
- Connect Get Anim Instance to a Cast To node. Set the Anim Class for the Cast To node to match the Anim Class Name.
- Connect the Cast To node to a SET node.
- Create a LLink Body Subj node and set it to Promote to Variable. Connect this node to the Live Link Subject Name of the SET node.
- One the left-hand side, make the LLink Body Subj visible (open eye icon) to make it public (expose it).
- Connect SET node to a Live Link Setup node.
- Click Compile.
4. Click “Compile” 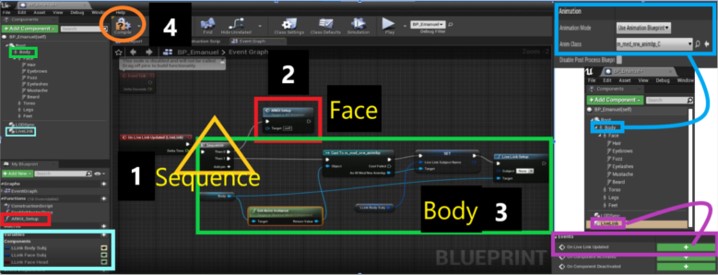
Step 6: Activate Live Link: - Set LLink Body Subj to the MetaHuman Dummy.
- Set LLink Face Subj to the iClone character’s name.
- Activate LLink Face Head.
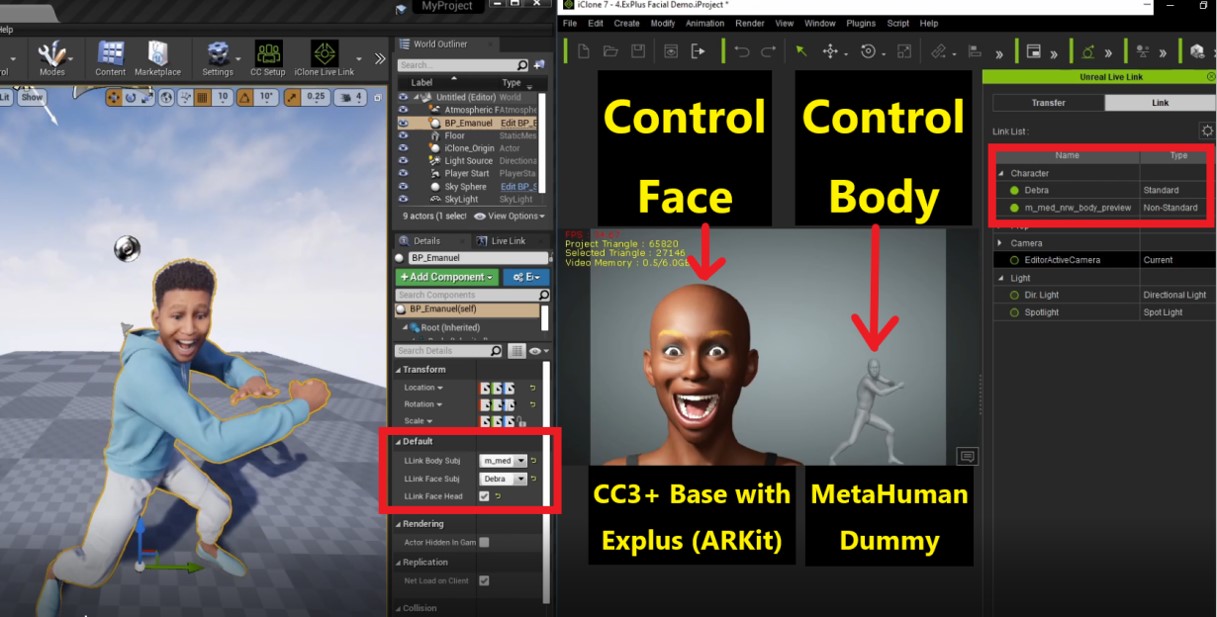
Edited
3 Years Ago by
Charlene (RL)
|
|
|
|
|
Bassline303
|
Bassline303
Posted 3 Years Ago
|
|
Group: Forum Members
Last Active: 11 hours ago
Posts: 5.6K,
Visits: 13.9K
|
That's so great ! Now you can show the whole potential IClone animation tools have to offer. Way better than the UE4/5 control rig , in my opinion.

|
|
|
|
|
toystorylab
|
toystorylab
Posted 3 Years Ago
|
|
Group: Forum Members
Last Active: 2 hours ago
Posts: 4.4K,
Visits: 28.8K
|
At first glance, quite a lot to do (blueprint) to make that work but will test in the next days... Thanx! 
EDIT
As I already have LL 1.2, I assume I only have add the MH LL Kit?
Übrigens, Bassline303 hatte bestimmt seine Finger im Spiel, Danke!
Toystorylab on Vimeo :  Crassitudes (my "Alter Ego") on Youtube: Crassitudes (my "Alter Ego") on Youtube: 
Edited
3 Years Ago by
toystorylab
|
|
|
|
|
tarnum888
|
tarnum888
Posted 3 Years Ago
|
|
Group: Forum Members
Last Active: 3 Years Ago
Posts: 4,
Visits: 27
|
Where to find explus character?
|
|
|
|
|
Bassline303
|
Bassline303
Posted 3 Years Ago
|
|
Group: Forum Members
Last Active: 11 hours ago
Posts: 5.6K,
Visits: 13.9K
|
@Toy , better use Live Link 1.3 in UE4 ! @ tarnum888 , every CC+ with Arkit Character will work. You can find "Debra" under IClone Project / 1. Characters / 4.Explus Facial Demo
Edited
3 Years Ago by
Bassline303
|
|
|
|
|
wires
|
|
|
Group: Forum Members
Last Active: Last Week
Posts: 5.7K,
Visits: 26.4K
|
Does this offer any enhanced benefits for iClone animators, or can it safely be ignored and relegated to the trashcan like all the other Gaming stuff?
Gerry
System: Win 10 Pro (21H2), Asus X99-E WS, CPU i7-5930K -3,5 GHz, 32 GB DDR4 2666-16 RAM, NVidia GTX 1080 Ti GPU - 11 GB VRAM(Driver Studio-536.99), Samsung 850 Pro 512 GB SSD, 6 TB HD storage.
|
|
|
|
|
toystorylab
|
toystorylab
Posted 3 Years Ago
|
|
Group: Forum Members
Last Active: 2 hours ago
Posts: 4.4K,
Visits: 28.8K
|
Hm, when running the new exe, I get report to remove previous one... 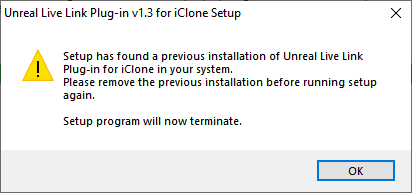 Do I simply delete ICLiveLink folder (OpenPlugin)? 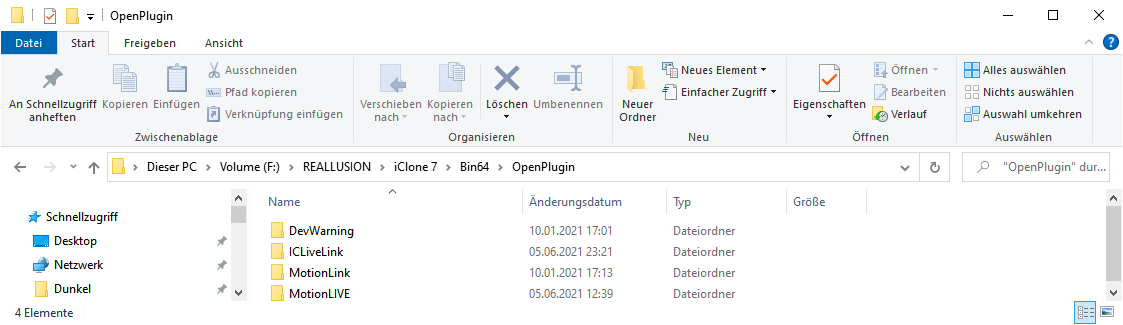 EDIT Uninstalled with HUB...  Toystorylab on Vimeo :
Toystorylab on Vimeo :  Crassitudes (my "Alter Ego") on Youtube: Crassitudes (my "Alter Ego") on Youtube: 
Edited
3 Years Ago by
toystorylab
|
|
|
|