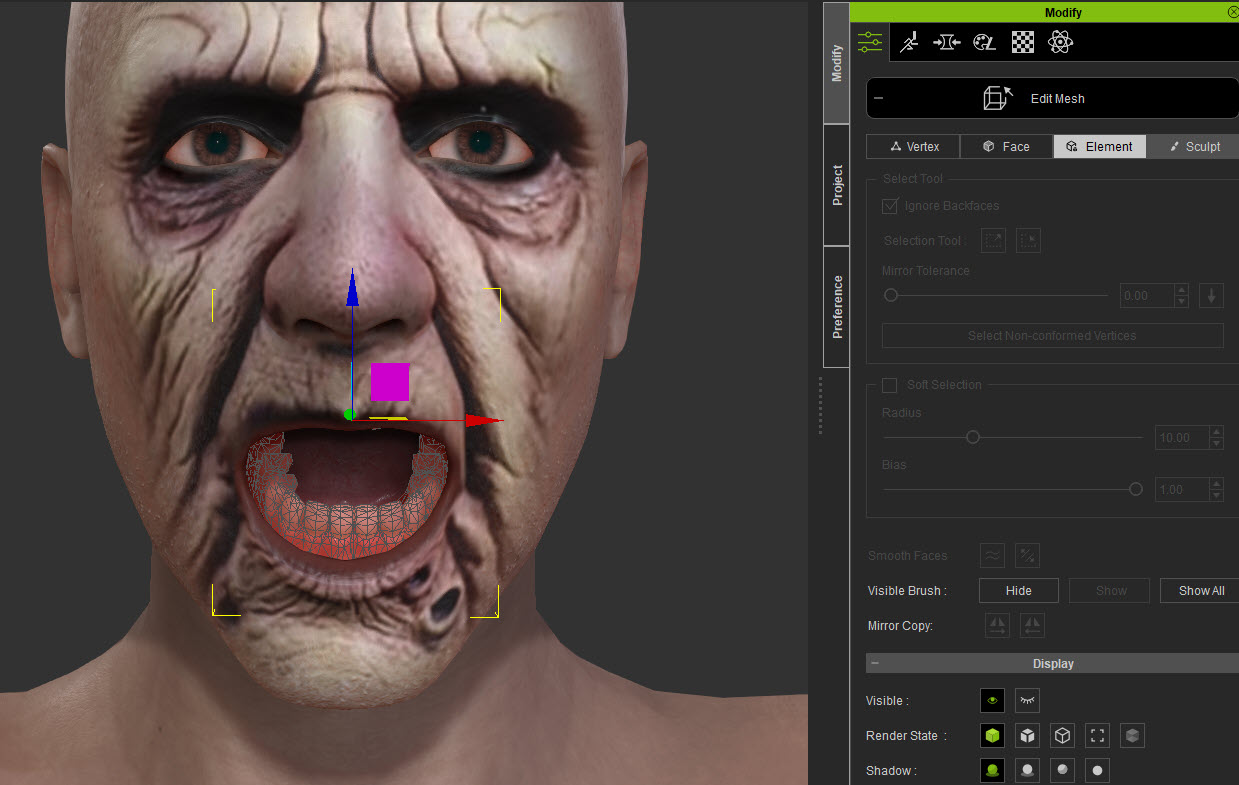Hi there. Sorry, I did not see this thread.
In addition to what 4u2ges said, there is a way to achieve symmetry within Character Creator, but I would only recommend doing it after you're happy with your projected texture. Because once you use it, you'll no longer be able to re-project your texture.
1) Pick a side of the model you want to make symmetrical. Some photos make this difficult, the model's head will be tilted, making this procedure a bit more work. You don't want to make the head too thin or thick.
2) Adjust one of the eyes so that its in the center of one of the eye sockets (e.g. position left eye in left eye socket). I used the 'Element' mode in the Edit Mesh menu, and then use the movement tool.
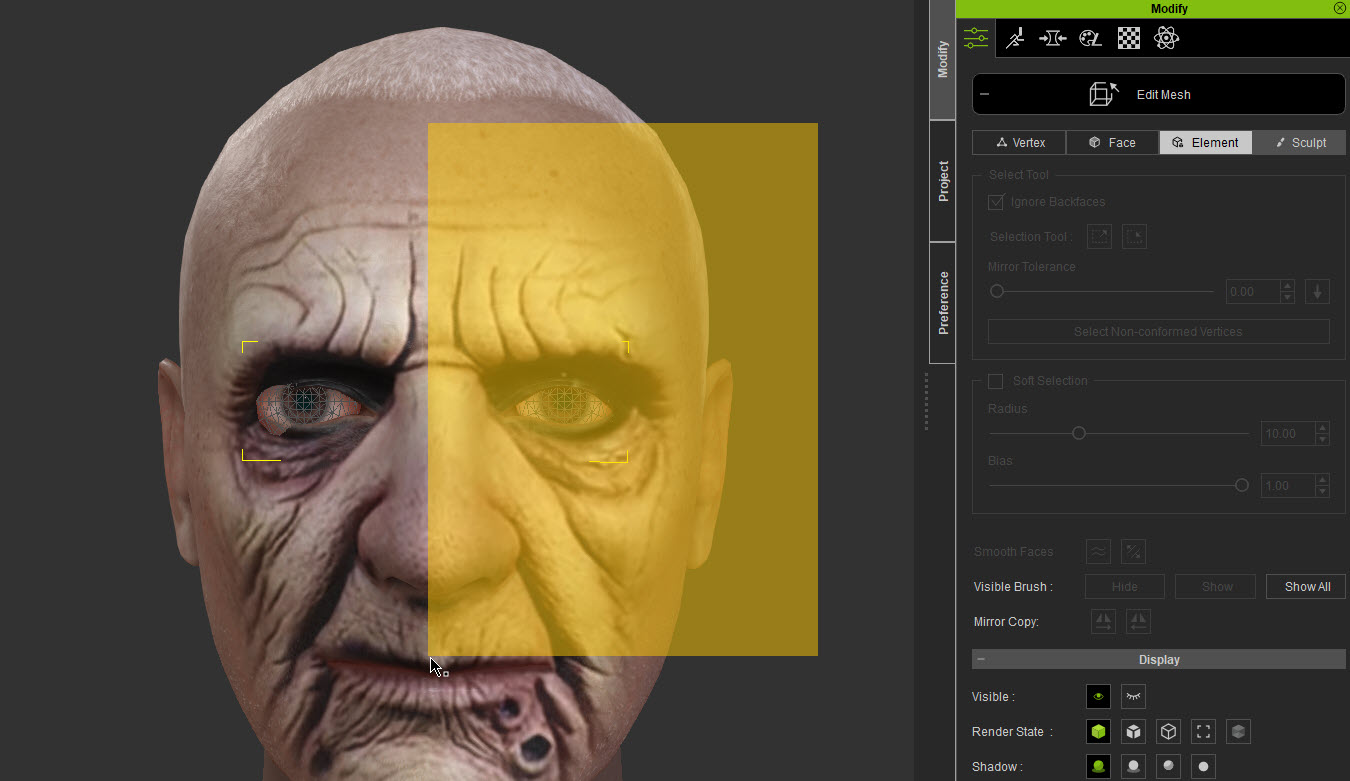

3) Adjust rigging to include face and eyes. This will line up the bones in the eye socket.
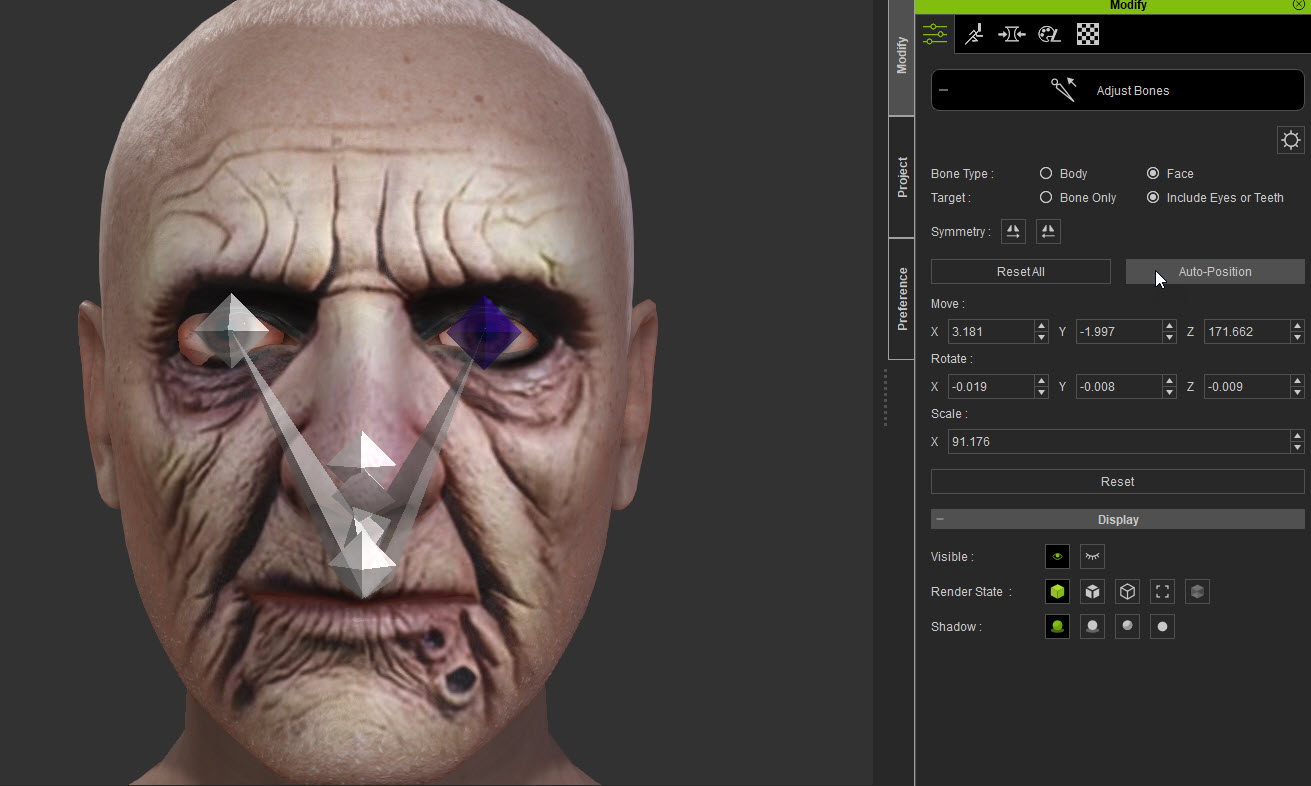
4) Mirror the bones on the side with the correct placement of the eye. This will move the eye other eye into the correct place.
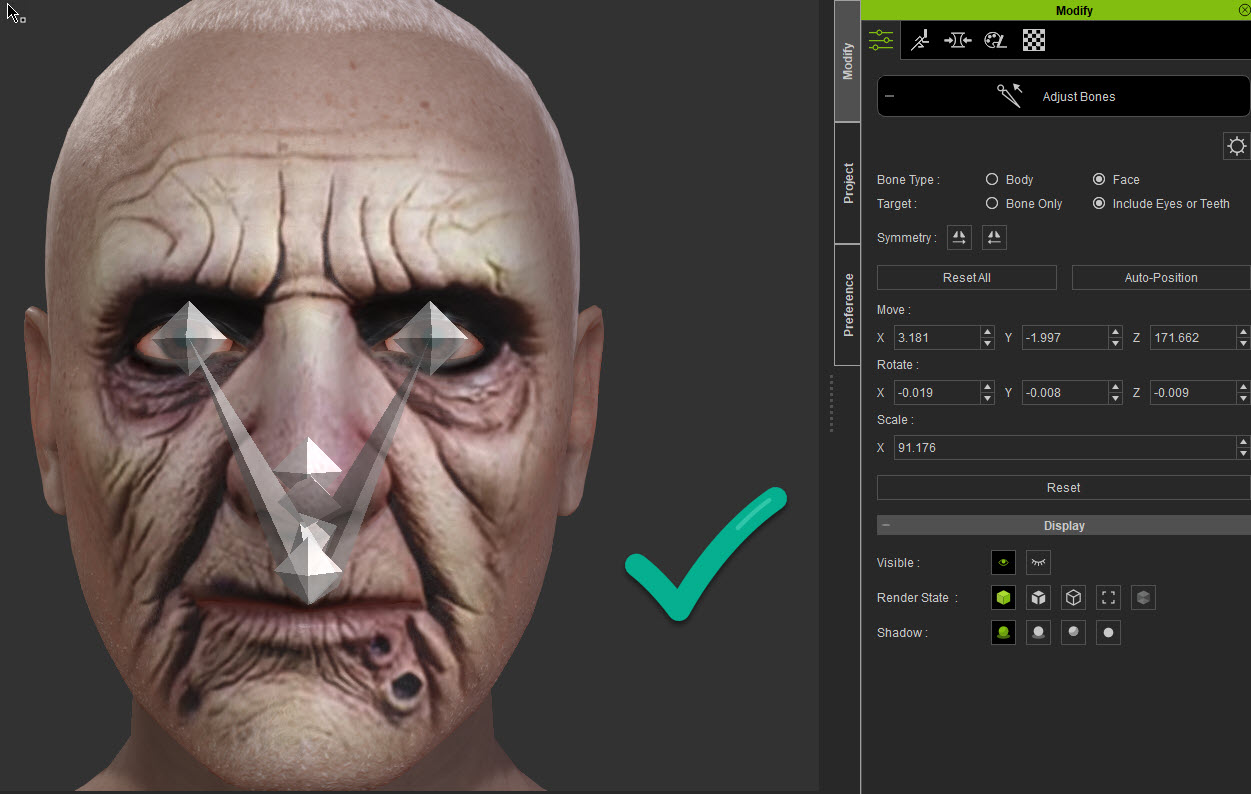
5) If the teeth are out of alignment, you can Edit the mesh, use the 'Element mode' and selected all the meshes (teeth, gums) and then move them into the center with the Move tool (which has visual centering arrows). Then readjust the bones.