I recently had a newbie contact me, befuddled as to how to locate Granny J content purchased & downloaded for iClone. I grabbed screenshots & provided the following to assist in locating their assets. I decided to also post it here for those newbies having difficulty navigating the UI in iClone (The steps are the same for iC6 & iC7). This will assist you in locating props purchased from Granny J & downloaded into iClone.(However, the same is true of content from other developers - you'd just look for their folder instead of GJ3D - and the folder names would have appeared in the path list that pops up when you download & install content).
Below are the step-by-step instructions (also see reference figures below):
From the Content Manager panel, #1 - select the Set category icon
#2 - select the TEMPLATE tab
#3 - select the PROP folder
#4 - select & expand the GJ3D folder (if purchased from another developer, simply look for their folder as detail in the path that appeared when you downloaded the items/pack).
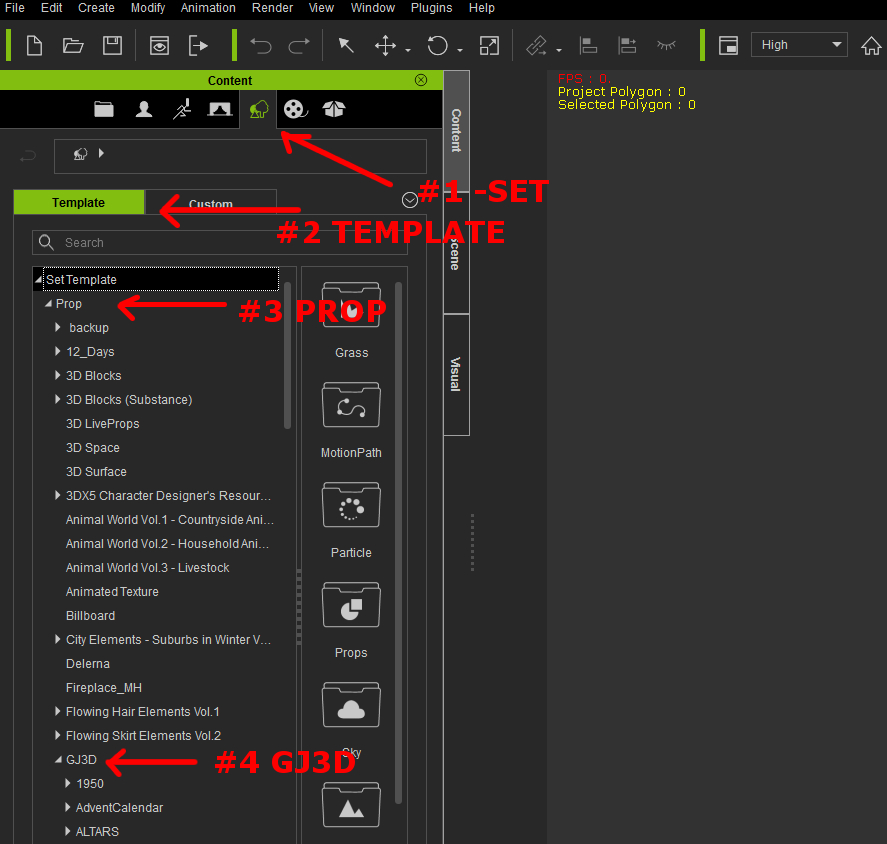
#5 - Use the scrollbar to scroll down to MasterBuilder subfolder (or the folder name provided by another developer, as previously mentioned)
#6 - Select & expand the MasterBuilder subfolder (or any other developer's sub-folder)
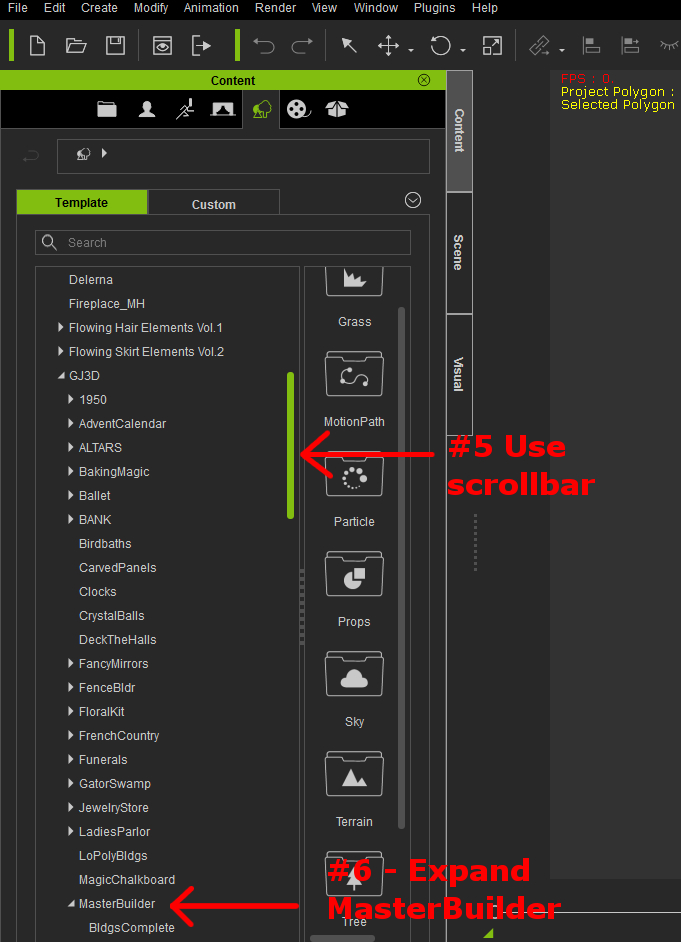
#7 - select subdivision desired (as you purchase MB add-on packs, there will be an increased number or subdivisions). Please note that this will depend on the number of folders used by the developer when setting up the pack. Most developers place their content in easily recognizable folders.
#8 - select the item desired in the chosen subdivison & double click to bring it into the scene.
#9 - if the item does not appear in your viewport, select the "scene tab" then select the item listed in the scene manager & click the home button icon & the item will appear centered in your viewport.
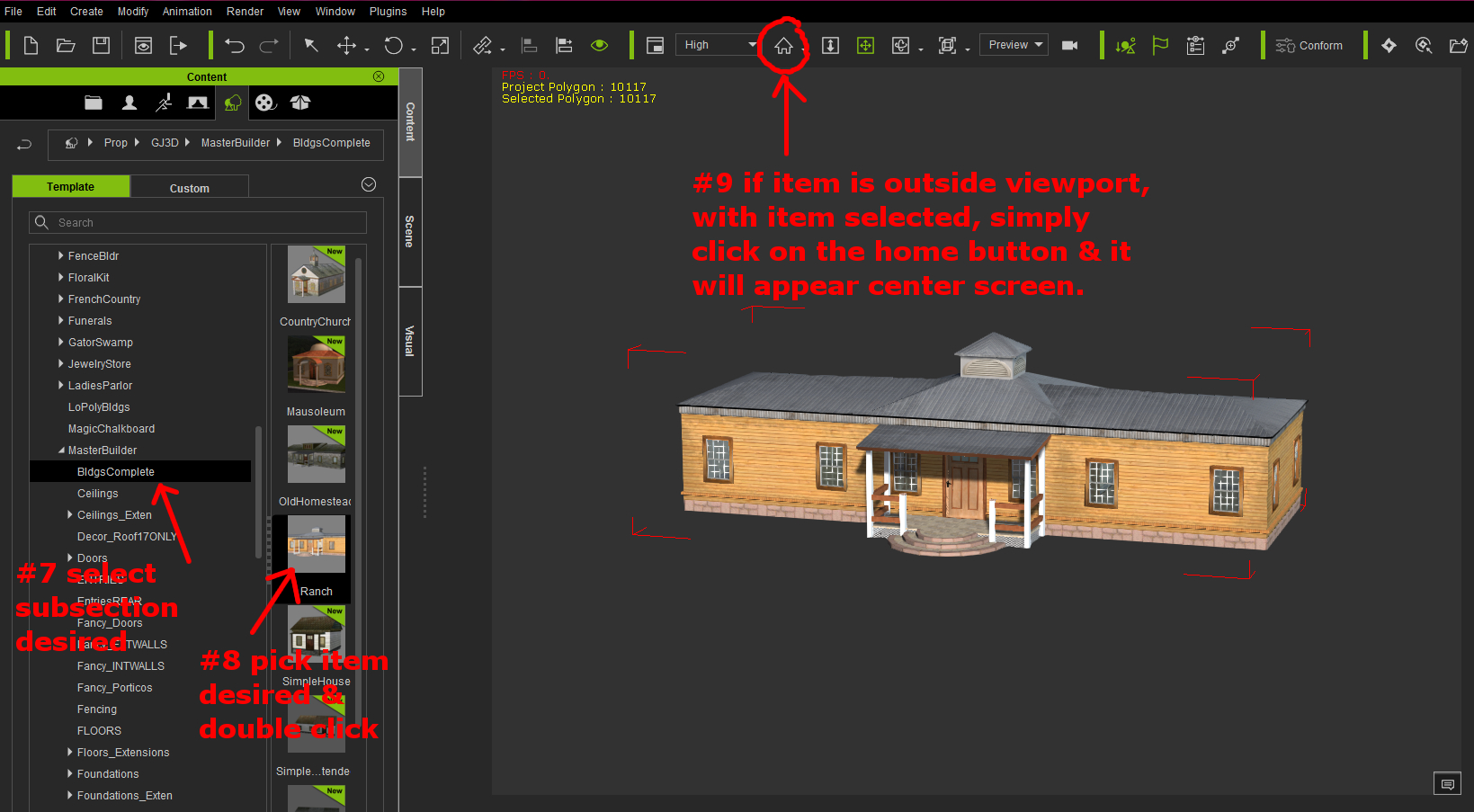
These are the basic navigation steps for bringing purchased content into your scene. Once you have more experience with the iClone UI, these steps will become "second nature" to you.
If you have additional questions about the iClone User Interface & Navigation, the iClone Manual can be found here:
http://manual.reallusion.com/iClone_6/ENU/Pro_6.0/default.html and for this specific inquiry, go to the Content Manager section of the User Interface.

iClone Certified Content Developer and Author of the Pinky Frink® Adventure Series & the Pinky Frink® Learning Books
site: Granny J's 3D Attic SKYPE = grannyjsplace email: grannyj@grannyjs3dattic.com
MY RIG: GPU: Dual GeForce GTX 970M | CPU: Intel(R) Core(TM)i7-5930K @3.50GHz| 32.00 GB RAM | OS: Win 7 Pro SP1 | DX11
Edited
7 Years Ago by
GrannyJ